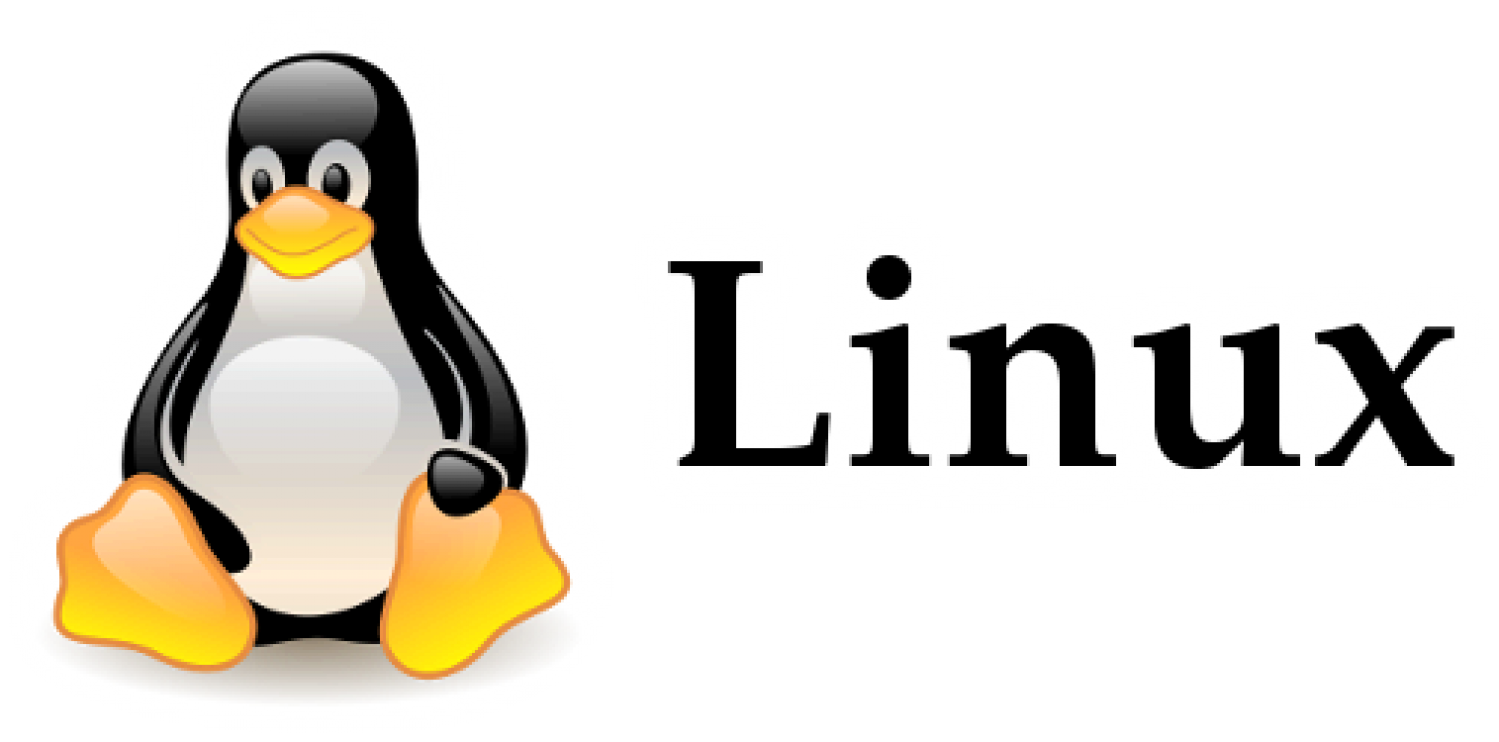
Linux Mint windows リモートデスクトップがつながらない
windows リモートデスクトップがつながらない
リモートデスクトップが接続できない場合、以下の手順を確認してください。
1. リモートデスクトップの設定を確認
- リモート接続先のWindowsで、リモートデスクトップが有効になっているか確認します。
- 「スタート」→「設定」→「システム」→「リモートデスクトップ」を開く。
- 「リモートデスクトップを有効にする」がオンになっていることを確認。
2. ネットワーク接続を確認
- 接続先のIPアドレスが正しいか確認します。
ping <接続先のIPアドレス>応答がない場合、ネットワーク設定を確認してください。
3. ファイアウォールの設定
- 接続先のWindowsで、リモートデスクトップ用のポート(デフォルト: 3389)が開いているか確認します。
- 「コントロールパネル」→「Windows Defender ファイアウォール」→「詳細設定」を開く。
- 「受信の規則」で「リモートデスクトップ」が有効になっていることを確認。
4. リモートデスクトップのサービスを確認
- 接続先のWindowsで、リモートデスクトップサービスが実行中か確認します。
- 「スタート」→「サービス」を検索して開く。
- 「Remote Desktop Services」が「実行中」になっていることを確認。
5. 資格情報を確認
- 正しいユーザー名とパスワードを使用しているか確認してください。
- 接続先がドメイン環境の場合、
ドメイン名\ユーザー名の形式で入力します。
6. ポートの競合を確認
- リモートデスクトップのポートが変更されている場合があります。以下のコマンドでポートを確認してください。
netstat -an | find "3389"7. 再起動
- 接続先のWindowsを再起動して問題が解決するか確認してください。
8. Linuxから接続する場合
rdesktopやRemminaを使用している場合、以下のコマンドで接続を試みます。
rdesktop -u <ユーザー名> -p <パスワード> <IPアドレス>これでも解決しない場合、エラーメッセージを教えてください。
shimimane: リモートデスクトップの設定をやり直す linuxmint
GitHub Copilot: Linux Mintでリモートデスクトップの設定をやり直すには、以下の手順を実行してください。
1. リモートデスクトップ用のソフトウェアをインストール
Linux Mintでは、xrdp を使用してリモートデスクトップ接続を有効にできます。
sudo apt update
sudo apt install xrdp -y2. xrdpサービスを有効化
インストール後、xrdp サービスを起動して有効化します。
sudo systemctl enable xrdp
sudo systemctl start xrdp3. デスクトップ環境の設定
Linux Mintでは、xrdp と互換性のあるデスクトップ環境を設定する必要があります。以下のコマンドで xfce4 をインストールします。
sudo apt install xfce4 xfce4-goodies -yその後、xrdp の設定ファイルを編集して xfce4 を使用するようにします。
echo "startxfce4" | sudo tee -a /etc/skel/.xsession4. ファイアウォールの設定
リモートデスクトップ接続用のポート(デフォルト: 3389)を開放します。
sudo ufw allow 3389
sudo ufw reload5. 接続確認
WindowsからLinux Mintに接続するには、以下の手順を実行します:
- Windowsの「リモートデスクトップ接続」を開きます。
- Linux MintのIPアドレスを入力します。
- IPアドレスは以下のコマンドで確認できます:
bash ip addr show
- ユーザー名とパスワードを入力して接続します。
6. トラブルシューティング
- 接続できない場合:
xrdpサービスが実行中か確認します:bash sudo systemctl status xrdp- ファイアウォール設定を再確認します。
- IPアドレスが正しいか確認します。
- 黒い画面が表示される場合:
- デスクトップ環境が正しく設定されているか確認してください。
- startwm.sh ファイルを編集し、以下を追加します:
bash exec startxfce4
これでリモートデスクトップ接続が動作するはずです!





