## 手順: Windows側からWSL上のMySQLにアクセスする
### ステップ 1: MySQLとPHPがインストールされていることを確認する
#### MySQLのインストール手順
1. **MySQL公式サイトからダウンロード**:
– [MySQL Community Downloads](https://dev.mysql.com/downloads/mysql/) ページにアクセスします。
– 「MySQL Installer for Windows」を選択し、ダウンロードします。
2. **MySQL Installerを実行**:
– ダウンロードしたインストーラーを実行し、インストールウィザードに従ってMySQLをインストールします。
– インストール時に「MySQL Server」と「MySQL Shell」を選択します。
3. **MySQLのインストールディレクトリを確認**:
– 通常、MySQLは `C:\Program Files\MySQL\MySQL Server 8.0\bin` にインストールされます。
#### PHPのインストール手順
1. **PHP公式サイトからダウンロード**:
– [PHP Downloads](https://www.php.net/downloads) ページにアクセスします。
– Windows用のバイナリをダウンロードします(通常は「Thread Safe」バージョンを選択)。
2. **PHPをインストール**:
– ダウンロードしたZIPファイルを解凍し、適当なディレクトリに配置します(例: `C:\php`)。
3. **PHPのインストールディレクトリを確認**:
– PHPは解凍したディレクトリに配置されます(例: `C:\php`)。
### ステップ 2: システムのパスに追加する
1. **環境変数の設定を開く**:
– `Win + X` キーを押して「システム」を選択し、「システムの詳細設定」をクリックします。
– 「システムのプロパティ」ウィンドウで「環境変数」をクリックします。
2. **パスを編集する**:
– 「システム環境変数」セクションの「Path」を選択し、「編集」をクリックします。
3. **MySQLとPHPのインストールディレクトリを追加する**:
– 「新規」ボタンをクリックして、MySQLとPHPのインストールディレクトリを追加します。
– MySQLの例: `C:\Program Files\MySQL\MySQL Server 8.0\bin`
– PHPの例: `C:\php`
4. **変更を保存して再起動する**:
– すべてのウィンドウで「OK」をクリックして変更を保存し、システムを再起動します。
### ステップ 3: インストール確認
システムを再起動した後、コマンドプロンプトまたはPowerShellを開いて以下のコマンドを実行し、MySQLとPHPが正しくインストールされているか確認します。
#### MySQLの確認
“`powershell
mysql –version
“`
#### PHPの確認
“`powershell
php –version
“`
### ステップ 4: WSL上でMySQLをインストールおよび設定する
1. **WSLのUbuntuターミナルを開く**:
– スタートメニューを開き、「Ubuntu」と検索してWSLのUbuntuターミナルを起動します。
2. **MySQLをインストールする**:
“`bash
sudo apt update
sudo apt install mysql-server
“`
3. **MySQLサービスを開始する**:
“`bash
sudo service mysql start
“`
4. **MySQLの初期設定を行う**:
“`bash
sudo mysql_secure_installation
“`
– プロンプトに従って設定を行います。
### ステップ 5: MySQLの設定ファイルを編集する
1. **MySQLの設定ファイルを開く**:
“`bash
sudo nano /etc/mysql/mysql.conf.d/mysqld.cnf
“`
2. **`bind-address`の値を`0.0.0.0`に変更する**:
“`ini
bind-address = 0.0.0.0
“`
3. **ファイルを保存して閉じる**:
– `Ctrl + O` で保存し、`Ctrl + X` でエディタを閉じます。
4. **MySQLサービスを再起動する**:
“`bash
sudo service mysql restart
“`
### ステップ 6: MySQLユーザーのホストを設定する
1. **MySQLにログインする**:
“`bash
sudo mysql -u root -p
“`
2. **リモートアクセスを許可するユーザーを設定する**:
“`sql
CREATE USER ‘dbuser’@’%’ IDENTIFIED BY ‘yourpassword’;
GRANT ALL PRIVILEGES ON *.* TO ‘dbuser’@’%’ WITH GRANT OPTION;
FLUSH PRIVILEGES;
“`
### ステップ 7: Windowsのファイアウォールでポートを開放する
1. **管理者権限のPowerShellを開く**:
– スタートメニューを開き、「PowerShell」と入力して検索し、「管理者として実行」を選択します。
2. **ファイアウォールルールを追加する**:
“`powershell
New-NetFirewallRule -DisplayName “Allow MySQL” -Direction Inbound -Protocol TCP -LocalPort 3306 -Action Allow
“`
### ステップ 8: WSLのIPアドレスを確認する
1. **WSLのUbuntuターミナルを開く**:
– スタートメニューを開き、「Ubuntu」と検索してWSLのUbuntuターミナルを起動します。
2. **IPアドレスを確認する**:
“`bash
ip addr show eth0
“`
– `inet` で始まる行を探し、IPアドレスをメモします(例: `172.25.209.34`)。
### ステップ 9: Windows側からMySQLに接続する
1. **コマンドプロンプトまたはPowerShellを開く**。
2. **MySQLに接続する**:
“`powershell
mysql -h 172.25.209.34 -u dbuser -p
“`
### 注意点
– **管理者権限**: ファイアウォールルールを追加する際には、必ず管理者権限のPowerShellを使用してください。
– **IPアドレスの確認**: WSLのIPアドレスは再起動ごとに変わる可能性があるため、接続するたびに確認してください。
– **セキュリティ**: リモートアクセスを許可する際には、強力なパスワードを設定し、必要に応じてファイアウォールやセキュリティグループを設定してアクセスを制限してください。
これで、Windows側からWSL上のMySQLにアクセスできるはずです。
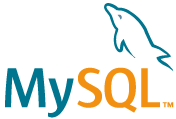
コメントを残す
コメントを投稿するにはログインしてください。