・ データベースのURL設定:siteurlとhomeの値が正しいURLに設定されていることを確認します。
・ .htaccessファイル:リダイレクト設定やRewriteルールが正しく設定されていることを確認します。
・ Apacheの設定:VirtualHostの設定が正しく行われていることを確認します。
・ ファイルのパーミッション:必要なファイルやディレクトリのパーミッションが正しく設定されていることを確認します。
この注意事項を加味して
サイト移行時の手順を作成してください。
現行 localhost
移行先 192.168.0.50
GitHub Copilot: サイト移行時の手順を以下に示します。これらの手順に従って、WordPressサイトを`localhost`から`192.168.0.50`に移行してください。
### 1. データベースのバックアップ
まず、現行のデータベースをバックアップします。
“`bash
mysqldump -u shimizuya -p wpar > wpar_backup.sql
“`
### 2. ファイルのバックアップ
次に、WordPressのファイルをバックアップします。
“`bash
tar -czvf wpar_backup.tar.gz /var/www/html/wpar
“`
### 3. 新しいサーバーにファイルを転送
バックアップしたファイルを新しいサーバーに転送します。
“`bash
scp wpar_backup.sql wpar_backup.tar.gz user@192.168.0.50:/path/to/backup/
“`
### 4. 新しいサーバーでファイルを復元
新しいサーバーにログインし、ファイルを復元します。
“`bash
ssh user@192.168.0.50
cd /path/to/backup/
tar -xzvf wpar_backup.tar.gz -C /var/www/html/
“`
### 5. データベースの復元
新しいサーバーでデータベースを復元します。
“`bash
mysql -u shimizuya -p
CREATE DATABASE wpar;
EXIT;
mysql -u shimizuya -p wpar < wpar_backup.sql
“`
### 6.
wp-config.php
の設定変更
新しいサーバーの`wp-config.php`ファイルを編集し、データベースの設定を確認します。
“`php
/** The name of the database for WordPress */
define( ‘DB_NAME’, ‘wpar’ );
/** Database username
*/
define( ‘DB_USER’, ‘shimizuya’ );
/** Database password */
define( ‘DB_PASSWORD’, ‘shimizuya’ );
/** Database hostname */
define( ‘DB_HOST’, ‘localhost’ );
“`
### 7. データベースのURL設定変更
新しいサーバーで`siteurl`と`home`の値を更新します。
“`bash
mysql -u shimizuya -p
USE wpar;
UPDATE wpar_options SET option_value = ‘http://192.168.0.50’ WHERE option_name = ‘siteurl’;
UPDATE wpar_options SET option_value = ‘http://192.168.0.50’ WHERE option_name = ‘home’;
EXIT;
“`
### 8. Apacheの設定変更
新しいサーバーのApache設定ファイルを編集し、VirtualHostの設定を行います。
“`apache
<VirtualHost *:80>
ServerName 192.168.0.50
DocumentRoot /var/www/html/wpar
<Directory /var/www/html/wpar>
Options Indexes FollowSymLinks
AllowOverride All
Require all granted
</Directory>
ErrorLog ${APACHE_LOG_DIR}/wpar_error.log
CustomLog ${APACHE_LOG_DIR}/wpar_access.log combined
RewriteEngine on
RewriteCond %{HTTPS} off
RewriteCond %{SERVER_NAME} =192.168.0.50
RewriteRule ^ https://%{SERVER_NAME}%{REQUEST_URI} [L,R=301]
</VirtualHost>
<VirtualHost *:443>
ServerName 192.168.0.50
DocumentRoot /var/www/html/wpar
<Directory /var/www/html/wpar>
Options Indexes FollowSymLinks
AllowOverride All
Require all granted
</Directory>
ErrorLog ${APACHE_LOG_DIR}/wpar_error.log
CustomLog ${APACHE_LOG_DIR}/wpar_access.log combined
SSLEngine on
SSLCertificateFile /etc/ssl/certs/selfsigned.crt
SSLCertificateKeyFile /etc/ssl/private/selfsigned.key
</VirtualHost>
“`
### 9. Apacheの再起動
Apacheを再起動して設定を反映させます。
“`bash
sudo systemctl restart apache2
“`
### 10. ファイルのパーミッション確認
必要なファイルやディレクトリのパーミッションが正しく設定されていることを確認します。
“`bash
sudo chown -R www-data:www-data /var/www/html/wpar
sudo chmod -R 755 /var/www/html/wpar
“`
### 11. 動作確認
ブラウザで`http://192.168.0.50`にアクセスし、サイトが正しく表示されることを確認します。
これでサイトの移行が完了です。何か問題が発生した場合は、エラーログを確認して原因を特定してください。
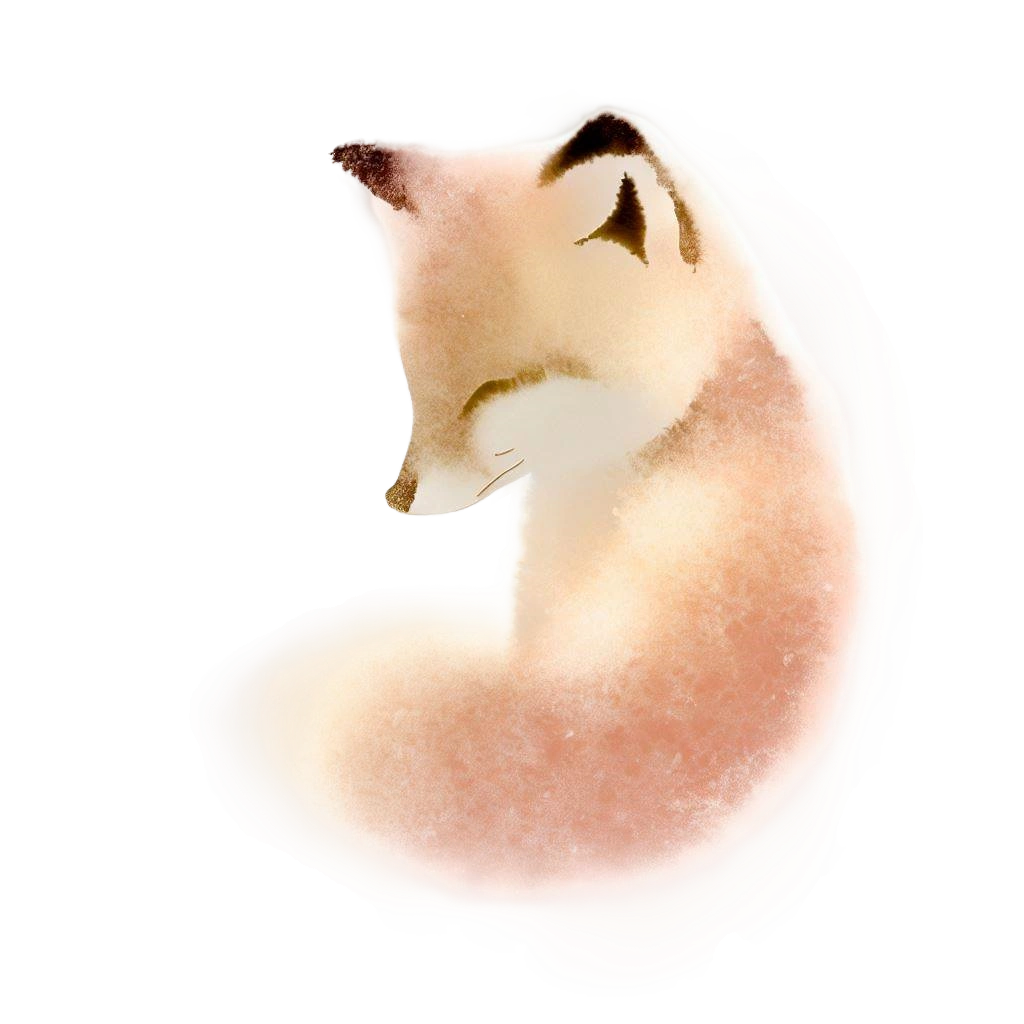
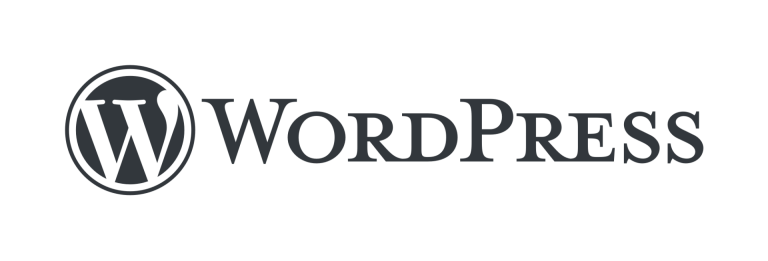

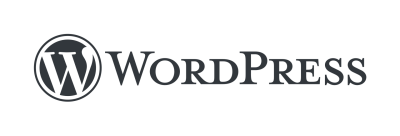
コメント