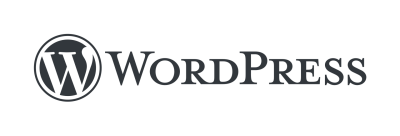
【保存版】パスワードのリセット
https://ja.wordpress.org/support/article/resetting-your-password
WordPressには、パスワードをリセットする方法が複数あります。通常、最も簡単リセット方法は、ブログまたはサイトのメインログインページで「パスワードを忘れましたか ?」リンクを使用することです。しかし、パスワードをリセットするために別の手順を実行する必要がある場合があります。特に、メールが正常に機能しない場合などです。
パスワードをリセットするさまざまな方法の一覧を以下に示します。使用する方法は、サイトへどのようにしてまだアクセスできるかによって異なります。
管理画面でパスワードを変更する
すでにログインした状態からパスワードを変更するには、以下の手順に従ってください。
- 管理画面のメニューで「ユーザー → ユーザー一覧」画面へ移動する。
- 編集するには、一覧にある自分のユーザー名をクリックします。
- 「あなたのプロフィール」画面で、「新しいパスワード」セクションまで下へスクロールしてください。ここで、「パスワードを生成する」ボタンをクリックします。
- 自動生成されたパスワードを変更したい場合は、表示されたボックスに新しいパスワードを入力して上書きできます。「強度」のボックスには、パスワードの強度が表示されます。
- ページ下の「プロフィールを更新」ボタンをクリックしてください。
新しいパスワードがすぐに有効化されます。
ログアウトした状態でパスワードを変更する
- ログイン画面にアクセスします。例: example.org/wp-login.php
- 「パスワードをお忘れですか ?」というリンクをクリックします。
- ユーザー名または登録メールアドレスを入力し、「新しいパスワードを取得」をクリックします。
- 登録メールアドレス宛にパスワード再発行用のリンクを含むメールが送付されます。
- メール内のリンクをクリックすると、パスワードを再発行するためのフォームが表示されます。
https://video.wordpress.com/embed/xVuvAiKQ?hd=0&cover=1こちらの動画の1分42秒地点からパスワードリセットの方法が紹介されています。
自動メーラーを使う方法
自分のプロフィールのユーザー名またはメールアカウントを知っている場合は、WordPress のパスワードリセット機能を使用できます。
- WordPress のログインページへアクセスします (例:
http://example.com/wordpress/wp-login.php)。 - 「パスワードをお忘れですか ?」 リンクをクリックします。
- 詳細を入力するページに移動します。そのアカウントで使われているユーザー名またはメールアドレスを入力します。
- パスワードがメールで送られるのをお待ちください。
- 新しいパスワードを取得したら、プロフィールページへログインしてこのパスワードを何か自分で思い出せるものに変更してください。
MySQL コマンドラインを使う方法
- 以下のいずれかの方法で、パスワードの MD5 ハッシュを取得します。
- md5 ハッシュジェネレーター
- Python でキーを生成
- Unix/Linux 上で:
- 新しいパスワードのみが書かれた wp.txt というファイルを作成する。
- tr -d ‘\r\n’ < wp.txt | md5sum | tr -d ‘ -‘
- rm wp.txt
- Mac OS X 上で:
- 新しいパスワードのみが書かれた wp.txt というファイルを作成する。その後、以下のいずれかのコマンドをターミナルに入力する。
- md5 -q ./wp.txt; rm ./wp.txt (MD5 ハッシュを出力したい場合)
- md5 -q ./wp.txt | pbcopy; rm ./wp.txt (MD5 ハッシュをクリップボードにコピーしたい場合)
- “mysql -u root -p” (MySQL へログイン)
- MySQL のパスワードを入力する。※以降、カッコ内の値は適宜変更すること。
- “use (
detabase-name)” (WordPress データベースを選択) - “show tables;” (末尾に “users” とつく
xx-usersのようなテーブルを探す) - “SELECT ID, user_login, user_pass FROM (
xx-users);” (これで中身がだいたいわかるはずです) - “UPDATE (
xx-users) SET user_pass=”(MD5-string-created)” WHERE ID = (user-ID-to-reset-password-for);” (パスワードを変更する) - “SELECT ID, user_login, user_pass FROM (
xx-users);” (変更を確認する) - Control + D を押して、MySQL クライアントから退出する
注: 最近のバージョンの MySQL (version 5.x?) をお使いの場合は、以下の方法で MD5 を算出できます。
- 上記のステップ1を飛ばす。
- ステップ2〜6を行い、ステップ7では代わりに以下を実行する。その後8、9へ進むこと。
- “UPDATE (
xx-users) SET user_pass = MD5(‘(new-password)’) WHERE ID = (user-ID-to-reset-password-for);” (パスワードを変更する)
- “UPDATE (
パスワードがソルト化されている場合、つまり例えば $P$BLDJMdyBwegaCLE0GeDiGtC/mqXLzB0 のように見える場合でも、パスワードを MD5 ハッシュに置き換えて WordPress でログインできるようになることに注意してください。
phpMyAdmin を使う方法
以下は、phpMyAdmin でパスワードを変更する手順です。
注: phpMyAdmin の操作を誤ると、データが消えたり破損したりする危険があります。詳しい説明を読んで理解した上で、ご自分の責任で作業を行ってください。
- phpMyAdmin にログインし、「データベース」をクリックする。
- データベース名の一覧が表示されるので、WordPress のデータベース名をクリックする。

- このデータベース内のすべてのテーブルが表示される。「構造」をクリックする
- テーブルカラムで
wp_usersを見つける。 - 「ブラウズ」アイコンをクリックする。

- user_login の下にある自分のユーザー名を見つける。
- 「編集」をクリックする (phpMyAdmin バージョンによっては鉛筆のアイコンのこともある)。
- ユーザー ID が表示されるので、「編集」をクリックする。
- user_pass の横に、長い数字と文字の一覧が表示される。
- これらをすべて選択して削除し、新しいパスワードを入力する。
- 実際に使いたいパスワードを入力すること。通常通りに入力してもよいが、大文字小文字は区別されることを注意する。
- スクリーンショットの例では、新しいパスワードは ‘rabbitseatcarrots’。
- 終わったら、「関数」カラムのドロップダウンメニューから MD5 を選択する。

- パスワードが正しく、「関数」が MD5 であることを再確認する。

- 右下の「実行する」ボタンをクリックする。
- ログイン画面で新しいパスワードをテストする。動作しない場合は、手順に正確に従っているかどうか確認してください。
phpMyAdmin を使った他のチュートリアル
FTP を使う方法
管理者権限のユーザーの場合、FTP 経由でパスワードをリセットする簡単な方法もあります。
- FTP 経由でサイトにログインし、有効なテーマの functions.php ファイルをダウンロードします。
- ファイルを編集してコードを追加します。先頭の
<?phpのすぐ下に、以下のように入力してください。
wp_set_password( 'password', 1 );
- メインの管理者ユーザーの新しいパスワードを入力します。”1″ は
wp_usersテーブルのユーザー ID 番号です。 - 編集済みのファイルをサイトにアップロードします。
- ログインできたら、戻って先ほどのコードを削除してください。そうするまで、ページが読み込まれる度にパスワードがリセットされます。
WP-CLI を使う方法
WP-CLI は、WordPress インストールを管理するためのコマンドラインツールです。
/wordpressディレクトリへ移動して以下を入力し、すべてのユーザーを表示します。
$ wp user list
- 編集したいユーザーの ID を見つけます。
- 以下のコマンドでユーザーを更新します。1はユーザー ID、最後の部分は新しいパスワードです。
$ wp user update 1 --user_pass=$UP3RstrongP4$w0rd
緊急パスワードリセットスクリプトを使う方法
上記の他の解決法が機能しない場合は、緊急パスワードリセットスクリプトを試してください。これはプラグインではなく、PHP スクリプトであることに注意してください。
注意点
- 緊急パスワードリセットスクリプトを使うには、管理者のユーザー名を知っている必要があります。
- これは管理者パスワードを更新し、管理者のメールアドレスにメールを送信します。
- メールを受信しなくても、パスワードは変更されます。
- 使用するためにログインする必要はありません (ログインできれば、そもそもスクリプトは必要ありません)。
- スクリプトは WordPress インストールのルートに配置して使います。WordPress プラグインディレクトリにアップロードしないでください。
- セキュリティ上の理由から、完了したらスクリプトを忘れずに削除してください。
使用方法
- Emergency Password Script からスクリプトをコピーし、emergency.php というファイル名で保存します。これを、WordPress インストールのルートに置きます (wp-config.php が置かれているのと同じディレクトリ)。
- ブラウザーで http://example.com/emergency.php を開きます。
- 指示に従って、管理者のユーザー名 (通常は admin) と新しいパスワードを入力し、“Update Options” をクリックします。変更されたパスワードを通知するメッセージが表示され、同様の情報がメールでブログ管理者へ送信されます。
- 完了したら、emergency.php をサーバーから削除します。他の誰かがこれを使用してパスワードを変更する可能性があるため、サーバー上に残さないでください。



