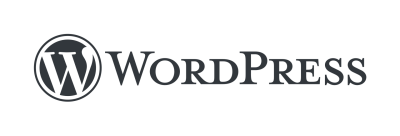
WordPress引っ越し後にwp-admin.phpが起動しない
edit
wordpressの引っ越し後、wp-admin.php が起動しない現象
edit回答案を表示 volume_up

WordPress引っ越し後にwp-admin.phpが起動しないとのこと、お困りですね。プラグインが原因である可能性が高いとのことですが、いくつか準備作業を行うことで、問題解決に役立つ可能性があります。
1. 状況の把握
まずは、以下の点について詳しく確認してみましょう。
- 具体的なエラーメッセージ: 画面にどのようなエラーメッセージが表示されているかを確認してください。エラーメッセージの内容によって、原因を特定しやすくなります。
- アクセス方法: ブラウザで直接「http://ドメイン名/wp-admin.php」にアクセスしているのか、WordPressダッシュボードへのショートカットリンクを使用しているのかを確認してください。
- 他のユーザー: 他の管理ユーザーも同様にログインできないか確認してください。他のユーザーもログインできない場合は、プラグイン以外の原因が考えられます。
2. プラグインの無効化
以下の方法で、すべてのプラグインを無効化してみてください。
方法1:WordPress管理画面から
- FTPソフトを使って、WordPressのインストールディレクトリにある「wp-content/plugins」フォルダにアクセスします。
- 「wp-content/plugins」フォルダ内のすべてのプラグインフォルダの名前を変更します。例えば、「plugin-name」フォルダを「plugin-name-deactivated」のように変更します。
- ブラウザで「http://ドメイン名/wp-admin.php」にアクセスし、ログインを試みます。
方法2:FTPソフトを使って
- FTPソフトを使って、WordPressのインストールディレクトリにある「wp-content」フォルダにアクセスします。
- 「wp-content」フォルダ内の「plugins」フォルダを丸ごと別の場所に移動します。
- ブラウザで「http://ドメイン名/wp-admin.php」にアクセスし、ログインを試みます。
3. テーマの変更
現在使用しているテーマが原因である可能性も排除できません。以下の方法で、デフォルトテーマに変更してみてください。
方法1:WordPress管理画面から
- WordPress管理画面にログインします。
- 左サイドメニューから「外観」>「テーマ」を選択します。
- 利用可能なテーマ一覧の中から、デフォルトテーマ (例:Twenty Twenty-Two) を選択し、「有効化」をクリックします。
方法2:FTPソフトを使って
- FTPソフトを使って、WordPressのインストールディレクトリにある「wp-content/themes」フォルダにアクセスします。
- 現在使用しているテーマフォルダの名前を「your-theme-name-deactivated」のように変更します。
- デフォルトテーマフォルダ (例:twentytwentytwo) を「wp-content/themes」フォルダ内に移動します。
4. htaccessファイルの確認
もしhtaccessファイルに記述ミスがあると、wp-admin.phpにアクセスできない可能性があります。以下の点を確認してみてください。
- htaccessファイルが存在するかどうか
- htaccessファイルの記述内容に誤りがないかどうか
問題がある場合は、htaccessファイルを初期状態に戻すか、作成し直す必要があります。
5. wp-config.phpファイルの確認
wp-config.phpファイルに記述ミスがあると、データベース接続などの問題が発生し、wp-admin.phpにアクセスできない可能性があります。以下の点を確認してみてください。
- wp-config.phpファイルが存在するかどうか
- wp-config.phpファイルの記述内容に誤りがないかどうか
問題がある場合は、wp-config.phpファイルを初期状態に戻す必要があります。
6. 情報収集
上記の手順を試しても問題が解決しない場合は、以下の情報を収集し、問題解決に向けて役立ててみてください。
- 使用しているWordPressのバージョン
- 使用しているPHPのバージョン
- 使用しているサーバーの情報
- 発生しているエラーメッセージの詳細
これらの情報は、問題解決のヒントとなる可能性があります。
7. 専門家に相談
上記の手順を試しても問題が解決しない場合は、WordPressの専門家に相談することを検討しましょう。
準備作業の注意点
- 上記の手順を実行する前に、必ずWordPressのデータをバックアップしておきましょう。
- FTPソフトやファイルマネージャーを使用する場合は、操作方法に十分注意してください。
- わからないことがあれば、無理に進めずに情報収集や専門家への相談を検討しましょう。
参考情報
- WordPressのログイン方法とログインできない場合の解決法
- WordPressにログインできない? 11の原因別に対処法を紹介 | WPナビ
- WordPress引っ越し後のトラブル解決!ログインできない場合の7つの対処法
その他
今回の問題は、引っ越し作業によって何かしらの設定




