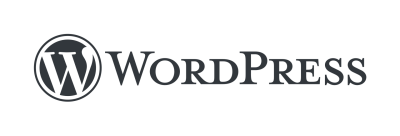
WordPressのURLを変更する方法!3種類のやり方を解説
WordPressでWebサイトを運営していると、Webサイトのアドレス(URL)を変更したり、WordPressのログインURLを変更したくなる場合があります。
しかし、WordPressのURL変更は、管理画面で設定を変えるだけでは完結しません。
正しい手順で作業を進めないと、Webサイトを表示できなくなってしまう恐れもあるため注意が必要です。
そこで本記事では、WordPressのサイトアドレスURLを変更するための具体的な手順について説明します。
また、ログインページのURLと個別の記事のURL(パーマリンク)を変更する方法についてもあわせて紹介します。
| 変更方法 | 概要 |
|---|---|
| WordPressのサイトアドレスURLを変更する方法 | Webサイト全体のURLを変更する |
| WordPressログインページのURLを変更する方法 | セキュリティ強化のために管理画面のログインフォームのURLを変更する |
| WordPressの記事ごとにURLを変更する方法 | パーマリンク構造によって個別の記事ごとのURLを変更する |
- ※本記事で紹介している情報は執筆時点のものであり、閲覧時点では変更になっている場合がございます。また、ご利用の環境(ブラウザ、サーバー、プラグイン、テーマ、またはそのバージョンや設定、WordPress本体のバージョンや設定など)によっては本記事の情報通りに動作しない場合がございます。あらかじめご了承ください。
目次閉じる
- WordPressのサイトアドレスURLを変更する方法
- WordPressログインページのURLを変更する方法
- WordPressの記事ごとにURLを変更する方法(パーマリンク設定)
- WordPressのURL変更方法まとめ
- WordPressを始めるならConoHa WINGがおすすめ!

監修者
サンツォ(吉岡 智将)
ブログ歴10年、マーケティング歴20年の副業ブロガー、SNSインフルエンサー。ブログやアフィリエイト、WordPressのノウハウを教えるWebサイト『マクサン』の運営者。ブログ収入の累計は億を超え、月100万円以上の収益を継続的に稼ぎ続ける。現在はブログのオンラインサロン『マクサン』の共同オーナーを務め、延べ800以上のブログ相談や初心者へのコンサルティングをおこなっている。そのほか12万人以上のフォロワーを抱えるInstagram『ベランダ飯』やブログ『ベランダ飯』など、複数のブログやSNSの運営に携わる。
WordPressのサイトアドレスURLを変更する方法

WordPressで管理しているWebサイト全体のURLを変更するには、管理画面からの操作のほか、サーバー上のファイルを直接編集する作業も必要です。
具体的な手順や、作業を正しく進めるための注意点について説明します。
WordPressのサイトアドレスURLを変更する必要性
WordPressは、「wp」や「wordpress」などのサブディレクトリにインストールされていることがよくあります。
このとき、WordPressのトップページのURLは次のようになるでしょう。
https://example.com/wp
https://example.com/wordpress
Webサイトの一部のみをWordPressで管理したい場合は、これでも問題ありません。
しかし、Webサイト全体をWordPressで運営するのであれば、トップページのURLは次のようにしたいという人がほとんどでしょう。
https://example.com
このように、余計なサブディレクトリ名を含めないほうが、短くすっきりとしたURLになります。
ユーザビリティの観点からも、URLはできる限りシンプルに保つほうがおすすめです。
そのためには、WordPressの「サイトアドレス」を変更する必要があります。
WordPressアドレス(URL)とサイトアドレス(URL)の違い
WordPressの設定には、Webサイト全体のURLとして「WordPress アドレス (URL)」と「サイトアドレス (URL)」という2つの項目があります。
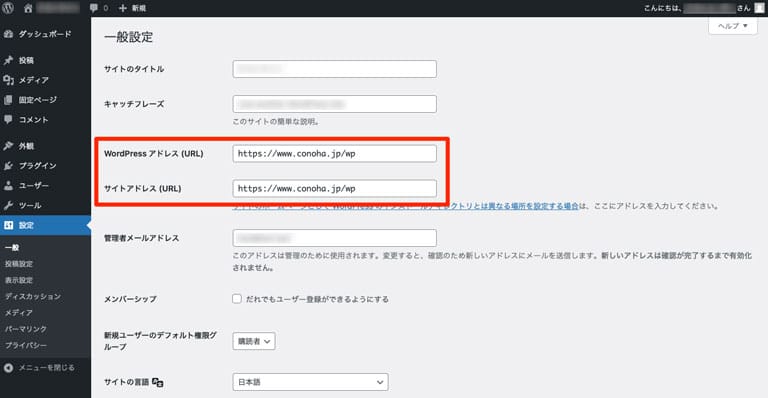
これらのURLはまったく同じになっていることが多いのですが、それぞれ次のような意味をもっています。
- WordPress アドレス (URL):WordPress本体の各種ファイルが設置されている場所にあたるURL
- サイトアドレス (URL):Webサイトにアクセスする際のトップページにあたるURL
Webサイト全体のURLを変更するには、「サイトアドレス (URL)」のほうを設定し直す必要があります。
ただし、この設定を変えただけではWordPressは正しく動作せず、ファイルの編集もあわせておこなう必要があるのです。
WordPressのサイトアドレスURLを変更する手順
ここからは、WordPressによるWebサイト全体のURLを変更するための手順について説明していきます。
正確におこなわないとWordPressが動作しなくなってしまうこともあるので、順を追って作業を進めていきましょう。
WordPressの管理画面にアクセスする
まず、WordPressの管理画面にログインしてください。
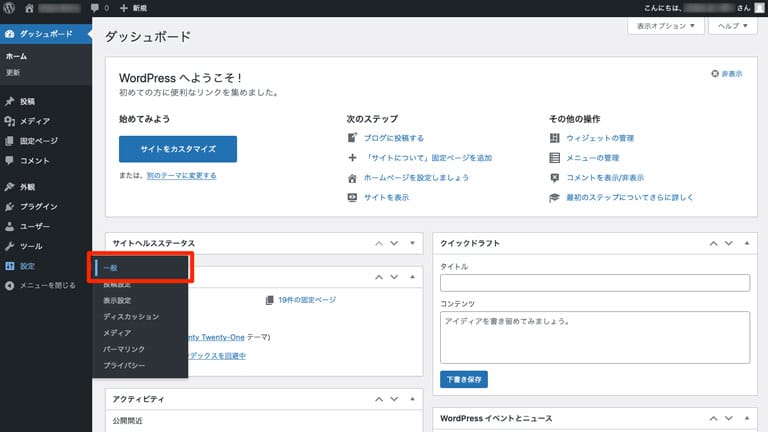
次に「設定」メニューから「一般」を選択します。
サイトアドレスのURLを変更する
「一般設定」画面に、「WordPress アドレス (URL)」と「サイトアドレス (URL)」の2つが表示されていることを確認しましょう。
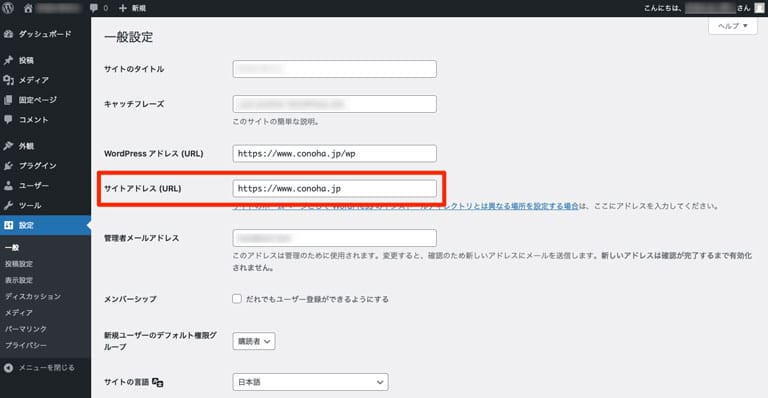
「サイトアドレス (URL)」のほうに、変更後のURLを入力します。
このとき、末尾にスラッシュ(「/」)をつけないようにしてください。
サブディレクトリ名を含まないURLにすることが目的であれば、URL末尾のサブディレクトリ名の部分(上の画像では「/wp」)を削除すればよいでしょう。
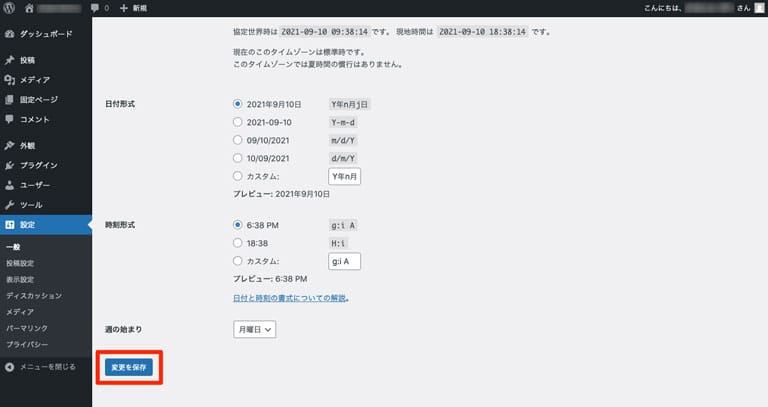
URLを入力できたら、画面を下のほうにスクロールして「変更を保存」ボタンを押下してください。
これで、設定内容がデータベースに保存されます。
なお、「サイトアドレス (URL)」を編集すると、Webサイトは一時的に正しく表示されない状態になります。
このあとの手順を完了するまでは、Webサイトへのアクセスは控えたほうがよいでしょう。
FTPサーバーに接続する
ここからは、サーバー上のファイルを直接編集していきます。
現在どのようなファイルが格納されているのかを確認するために、FTPなどでサーバーにアクセスしてみましょう。
レンタルサーバーが「ファイルマネージャー」の機能を備えている場合は、FTPの代わりにそちらを使用しても構いません。
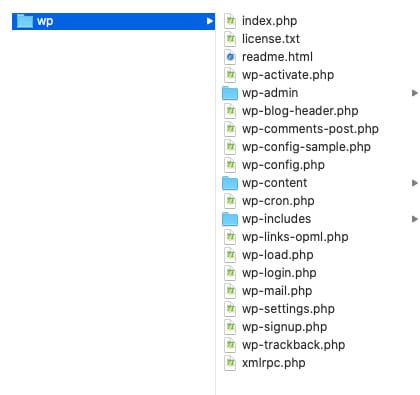
上の画像は、FTPでサーバーのドキュメントルートにアクセスしたときの様子です。
ドキュメントルートとは、Webサイトのトップページにあたるディレクトリのことです。
ここでは、WordPressが「wp」という名前のサブディレクトリに格納されていることがわかります。
index.phpを変更する
ここでは、「index.php」というファイルの内容を変更します。
このファイルはWordPressを正常に動作させるために、Webサイトのトップページにあたる場所に配置する必要があります。
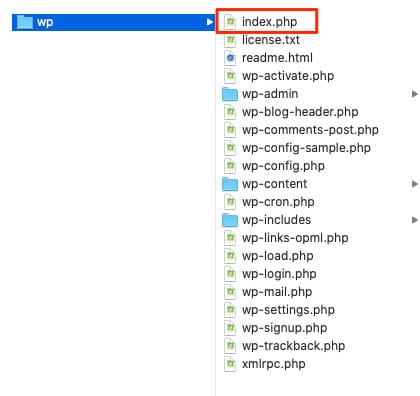
まず、WordPressのサブディレクトリ(上の画像では「wp」)の中に、「index.php」が格納されていることを確認しましょう。
このファイルは、URLの変更前に使用されていたものです。
これをコピーして使いたいので、一旦ダウンロードしてパソコンに保存します。

次に、ダウンロードした「index.php」をテキストエディタで開き、上の画像のように記述された場所を探してください。
小さなファイルなので、比較的簡単にみつかります。

上の画像のように、WordPressのサブディレクトリ名(この例では「/wp」)を記述します。
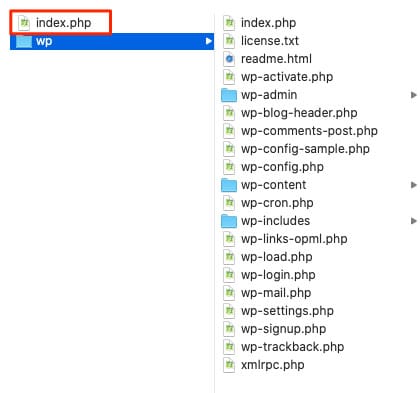
「index.php」の編集が完了したら、サーバーにアップロードしましょう。
このとき、アップロード先はドキュメントルートであり、ダウンロード元とは1階層異なる点に注意してください。
ただし、ドキュメントルートに同じ名前のファイルがすでに存在している場合は、削除しておくか上書き保存します。
その際は、念のためバックアップをとっておくことをおすすめします。
index.htmlを削除する
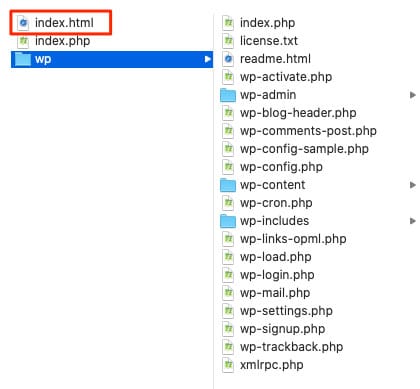
もし、「index.php」のアップロード先に「index.html」というファイルがあった場合は、バックアップをとったうえで削除しておきましょう。
削除しないと、WordPressのページの代わりに「index.html」のほうが表示されてしまう場合があります。
この動作は、Webサーバーがもつ「ディレクトリインデックス(DirectoryIndex)」という機能によるものです。
Webサーバーの多くは、URLにファイル名が含まれていない場合に、拡張子を除いたファイル名が「index」となるファイルが指定されたものとみなします。
「index.html」が存在していると、「index.php」が無視されてしまうことがあるのです。
WordPressのサイトアドレスURLを変更する注意点
以上の作業が完了すれば、WordPressによるWebサイト全体のURLからサブディレクトリ名がなくなっているはずです。
ここでは、作業中にとくに注意が必要な点について説明します。
WordPress アドレス (URL)」は変更しない
管理画面から「サイトアドレス (URL)」を編集する際、「WordPress アドレス (URL)」には触らないように注意しましょう。
「WordPress アドレス (URL)」はWordPress本体の場所を示すものなので、こちらを変更するとWordPress自体が動作しなくなります。
管理画面にもアクセスできず、データベースを直接操作するなどの作業をおこなわなければ復旧できない状況になってしまいます。
記入ミスがないかよく確認する
「サイトアドレス (URL)」の設定や、「index.php」ファイルの内容など、文字による編集が必要な作業は細心の注意を払って進めるようにしましょう。
とくに「index.php」はWordPressの動作を支えるプログラムの一部なので、1文字でも間違えるとWebサイト内のすべてのページがエラー表示になってしまいます。
複雑な編集が必要な箇所はありませんが、安心して作業をおこなうには事前にWebサイト全体のバックアップをとっておくとよいでしょう。
WordPressログインページのURLを変更する方法
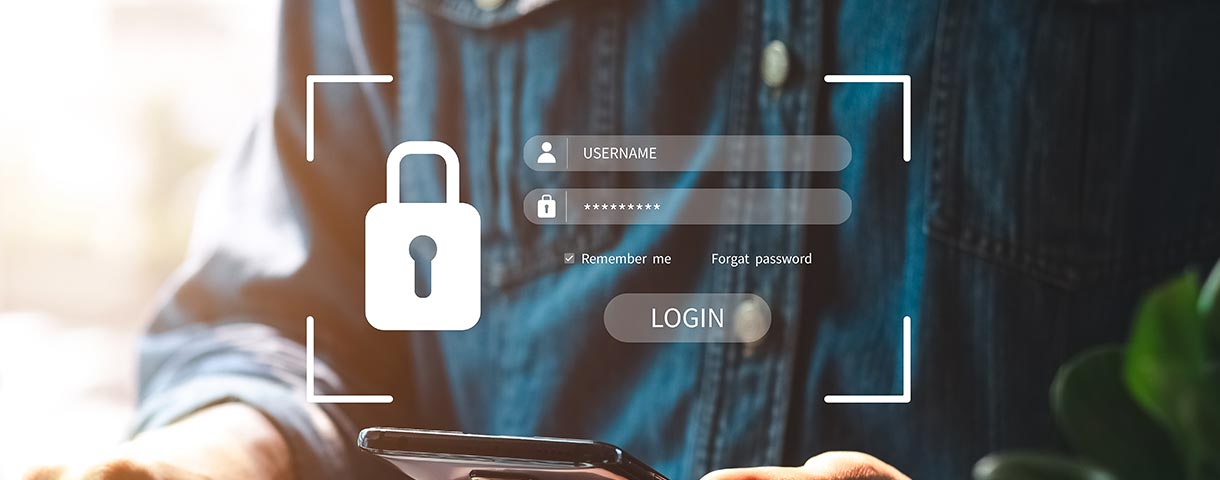
Webサイト全体のURLはそのままでよくても、WordPressのログインページのURLだけ変更すべき場合があります。
ここでは、その理由と手順について簡単に説明します。
よりくわしく知りたい場合は、「WordPressのログインURLを変更する方法!プラグインを使ってセキュリティ対策を」も参考にしてみてください。
WordPressのログインURLを変更する必要性
WordPressは世界中に利用者が多いため、悪意のあるハッカーからの攻撃対象になりやすいという側面があります。
管理画面に不正にアクセスされないよう、セキュリティを強化しておくことが肝心です。
推測されにくいパスワード使用することは、不正アクセス対策の基本といえるでしょう。
ログインページのURL変更も、単純ながら有効な対策のひとつとされています。
悪意のある攻撃者は何らかの方法でWebサイト管理者のユーザー名とパスワードを手に入れ、ログインページを突破しようとするからです。
WordPressのログインページは、初期状態のままだと誰でもたどり着くことができてしまいます。
セキュリティを考慮するなら、ログインページのURLを変更しておくのがおすすめです。
URLを知っている人にしかアクセスできなくなるため、セキュリティ上のリスクを減らすことができます。
WordPressのログインURLを変更する手順
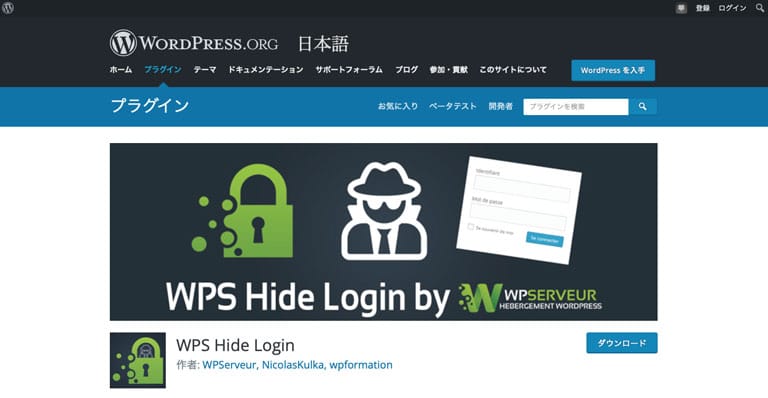
画像引用:WPS Hide Login – WordPress プラグイン | WordPress.org 日本語
ログインページのURLを変更する方法はいくつかありますが、ここでは「WPS Hide Login」というプラグインを使う手順について説明します。
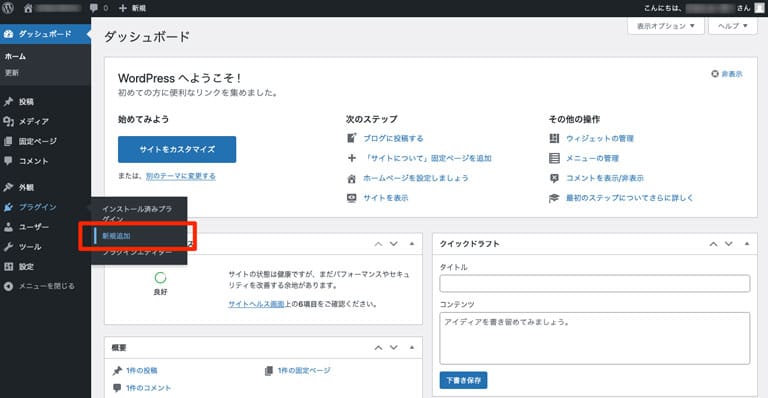
まず、管理画面にアクセスし、「プラグイン」メニューから「新規追加」を選択しましょう。
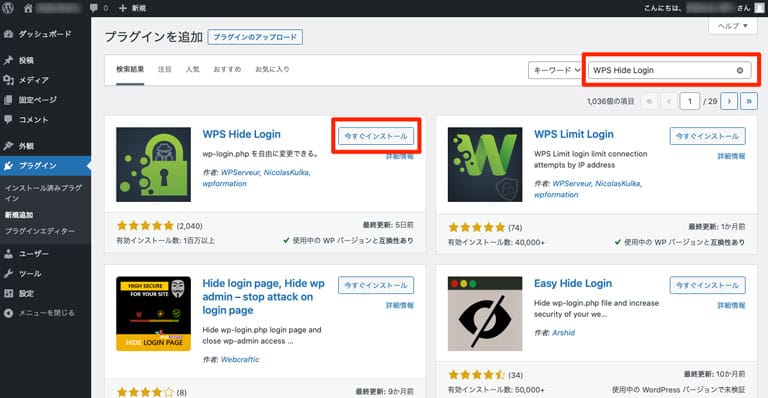
検索ボックスに「WPS Hide Login」と入力すると、プラグインがみつかります。
「今すぐインストール」ボタンを押下して、プラグインをインストールしましょう。
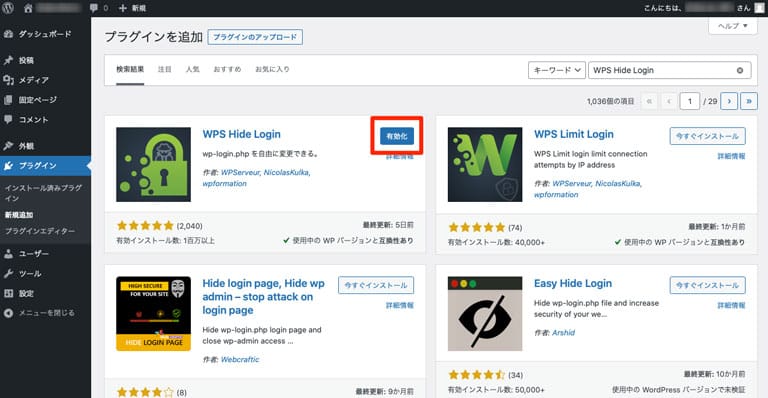
インストールが完了すると、上の画像のような画面になります。
「有効化」ボタンを押して、プラグインを有効にしてください。
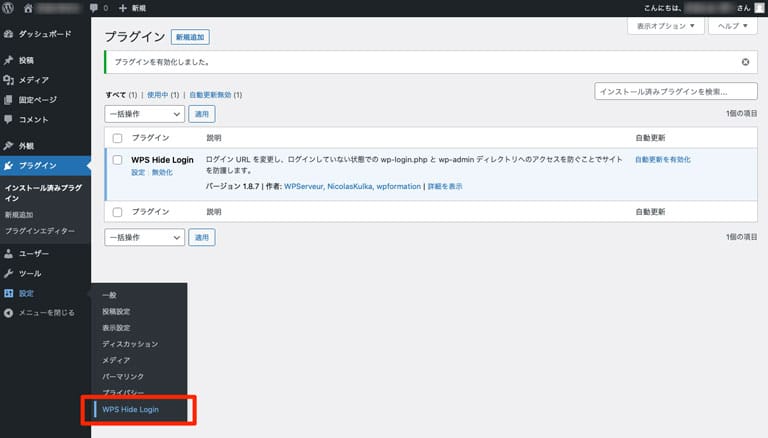
次に、ログインページのURLを設定します。
「設定」メニューに「WPS Hide Login」という項目が追加されていることを確認し、そちらを選択しましょう。
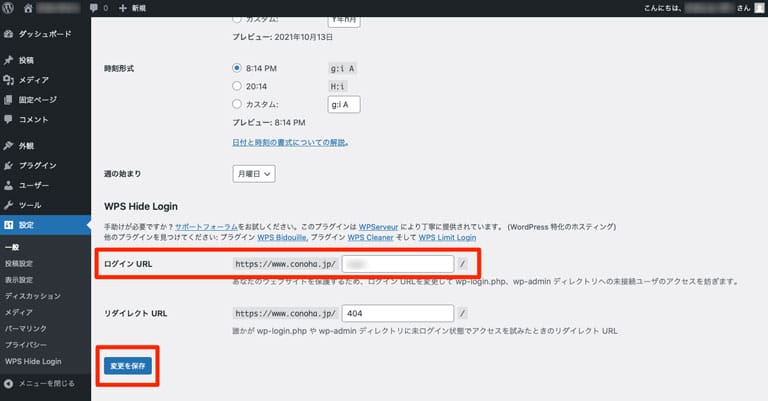
「ログインURL」と表示されている部分で、ログインページのURLを変更できます。
第三者に推測されにくいURLを入力し、「変更を保存」ボタンを押下すれば設定完了です。
なお、変更後のURLを忘れると、ログインページにアクセスできなくなってしまいます。
一度ログインページを表示して、ブラウザにブックマークしておくとよいでしょう。
WordPressの記事ごとにURLを変更する方法(パーマリンク設定)

WordPressには、個別の記事(投稿や固定ページ)ごとのURLを指定する「パーマリンク」という機能もあります。
ここでは、パーマリンクを使うべき理由や設定方法について簡単に説明します。
よりくわしく知りたい場合は、「WordPressのパーマリンクとは?種類とおすすめの設定方法について徹底解説!」も参考にしてみてください。
WordPressの記事ごとにURLを変更する必要性
URLは、ドメイン名のあとにスラッシュ(「/」)で区切られた単語が続いたような構造になっています。
URLの構造はできる限りシンプルで、ページの内容を推測しやすいものにするのがよいとされています。
https://example.com/?p=123
WordPressでは、各ページに上のような構造のURLを割り当てるのが基本の動作です。
「123」の部分はページごとのIDで、表示するページごとに変わります。
このようなURLの構造は、「Ugly(「不格好な」という意味)」と呼ばれています。
https://example.com/2012/12/30/post-name
これに対し、上のような構造は「Pretty(「きれいな」という意味)」と呼ばれるものです。
「2012/12/30」の部分には記事を作成した日付、「post-name」の部分には記事ごとの「投稿名」が入ります。
とくに指定しなければ、記事のタイトルがそのまま「投稿名」になります。
「Pretty」な構造を採用すれば、ユーザーはそのページに何が書かれているのかをURLから推測しやすくなるでしょう。
そのためには、パーマリンクでURL構造を設定する必要があります。
- ※ただし、日付が入ったURLの場合は、URLが長くなってしまうというデメリットや、日付を変えて再投稿した場合にURLが変わってしまうというデメリットもあります。そのため一般的なブログやアフィリエイトサイトの場合は「投稿名」がそのまま表示される形式を採用する場合が多いです。
記事公開後にURLを変更するデメリット
WordPressのパーマリンクは、Webサイト全体に影響する設定項目です。
設定を変更すると、すでに公開している既存ページのURLも変わってしまいます。
オープン前のWebサイトなら問題ありませんが、運営中のWebサイトのパーマリンクを変更する際は、元のURLでアクセスしたユーザーにどのような案内を出すべきか検討する必要があるでしょう。
解決策としては、元のURLによるアクセスを新しいURLに転送する「リダイレクト」という方法があります。
リダイレクトの設定には、「Redirection」というプラグインを使うのがおすすめです。
リダイレクトをすれば自動的に転送がおこなわれるので、ユーザーを目的のページまでスムーズに誘導することができます。
WordPressのパーマリンク設定方法
パーマリンクの設定は、管理画面からおこないます。
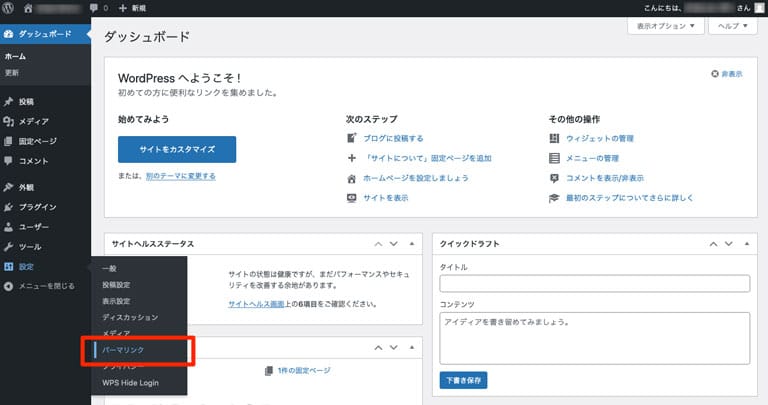
まず、「設定」メニューから「パーマリンク」を選択しましょう。

「パーマリンク設定」画面が表示され、URLの構造を選択できるようになります。
自分のWebサイトで採用したい構造を選び、「変更を保存」ボタンを押下すれば設定完了です。
WordPressのURL変更方法まとめ
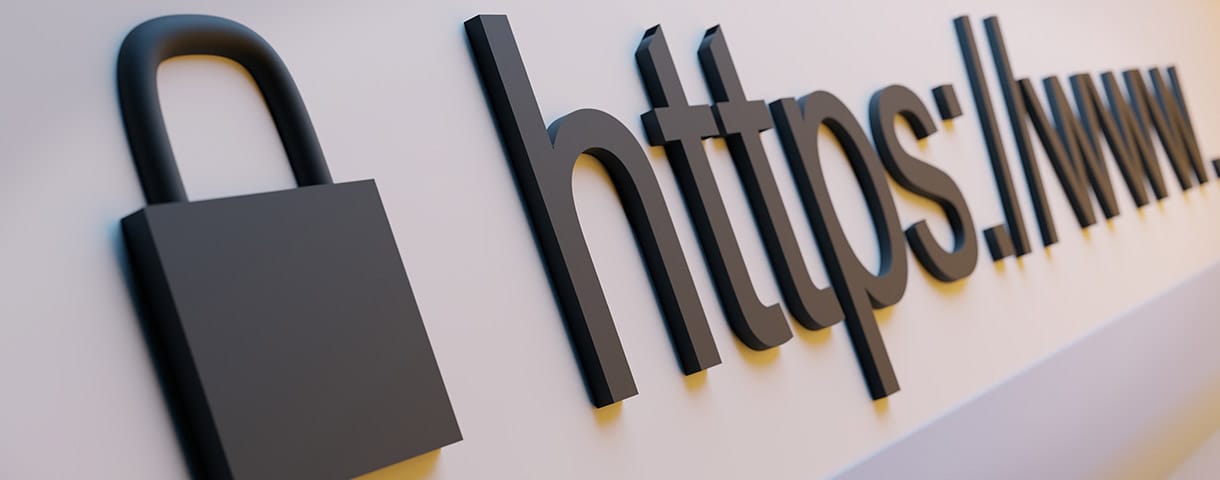
本記事では、WordPressによるWebサイトのURLを変更する3つの方法について紹介しました。
WordPressがサブディレクトリにインストールされている場合でも、URLからサブディレクトリ名を取り除くことが可能です。
ログインページのURLとパーマリンクの変更は、セキュリティやユーザビリティの観点からも重要です。
それぞれ下記のページでよりくわしく説明しているので、ぜひ参考にしてみてください。
WordPressを始めるならConoHa WINGがおすすめ!
「WordPressでブログやアフィリエイトを始めたい!」
「もっと性能の良いレンタルサーバーに乗り換えたい!」
そんなあなたには、高性能・高速でお得なレンタルサーバーConoHa WINGをおすすめします。ConoHa WINGのメリット
- サイト表示が速い! 国内最速のレンタルサーバー※
- 初心者も安心! 簡単で使いやすい管理画面
- 安定した稼働! 大量同時アクセスなどの高負荷にも強い
- お得な料金設定! 660円/月~で始められる!
- しかも初期費用が無料! さらに独自ドメインも永久無料!

