EMMETを使ってみよう
では、コンテンツの内容を書いていきましょう。Emmetは基本とは少し違う記述方法ですが、覚えるとすごく早くコーディングが出来るようになります。例として、headerの中にメニューのリストを3つ書いてみましょう。
hを入力した時点で候補が表れますので、矢印キーで選択して展開しましょう。入力文字を増やせば候補が絞られてきますので、ある程度絞ってから展開しても大丈夫です。ul>li*3はulの中にliが3つという意味になります。画像では分かりやすいように、headerとulを別々に書いていますが、一気に書く事も可能です。一気に書く場合はheader>ul>li*3これで先ほどと同じ記述になります。
Emmetの基本の使い方です。
- 「Tab」キーで展開
- 「>」で段階を指定
- 「+」で並列入力
- 「*数字」で必要個数を指定
- 「()」でグループ化
- 「$$$」連番を付ける($の個数で桁指定)
- 「.」classを付ける
- 「#」idをつける
classやidが付いたDivやulの後のliなども省略して書く事ができます。Divであれば、.クラス名だけで展開できます。先ほどの画像の例でいうと、liにclass名list-itemが付く場合はheader>ul>.list-item*3と書けば、リストの部分に<li class=”list-item”></li>が3つ用意されます。省略の方法は、他にもありますのでチートシートをご参照ください。全て覚えなくても大丈夫です!よく使いそうな物から使ってみましょう。
マルチカーソルを使ってみよう
マルチカーソルは、複数の単語やカーソルで同時編集が出来る機能です。編集したい単語にカーソルを合わせると、選択した単語と同じ単語が白く囲われます。その状態で、WinCtrl + DMacCmd + Dを押すと、同じ単語が1つずつ選択されます(選択された単語は、少し色が濃くなります)。編集したい単語が全て選択できたら、文字を入力して入れ替えましょう。
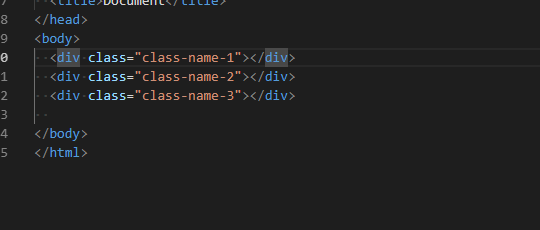
単語ではなく任意の場所にカーソルを置いて編集したい場合は、Altキーを押したまま選択したい場所をクリックすると複数の場所が選択できます。全ての単語を置き換えるのであれば、下記ショートカットに記載してある置き換えで、一括編集ができますので用途に応じて使い分けてください。
コマンドパレットからキーバインドの設定画面を開く
コマンドパレットでは、VScodeの機能や設定にアクセスする事ができます。例えばショートカットが知りたい、やりたい事がどこのメニューにあるか分からない時などに、コマンドパレットに入力すれば候補が表示されます。
コマンドパレットの使い方と一緒にキーバインド(ショートカットキーの割り当て)を説明します。先ほどよく使うショートカットをご紹介しましたが、中には「ちょっと使いづらい」と思ったショートカットがあるかもしれません。VScodeでは簡単にショートカットキーの割り当てが変更できます。
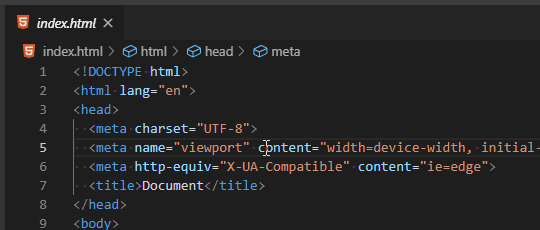
Win:Ctrl+Shift+P、Mac:Cmd + Shift + P でコマンドパレットを開きます。「ショートカット」や「キー」など入力すると候補に「キーボードショートカットを開く」が出てきますので選択します。キーボードショートカットが開いたら、探したいショートカットを入力して絞り込んでください。画像では例としてEmmetの展開キーを表示しています。カーソルを合わせると左側にペンのアイコンが表示されます。クリックすると入力画面が出てきますので、任意のキーを登録してください。他のショートカットに割り当てられている場合は、入力画面の下に「既存のキーバウンドに設定されています」と表示されます。クリックすると、かぶっているショートカットキーの内容が確認できます。新しくショートカットキーを考えるか、かぶっているショートカットキーを変更しましょう。
ユーザースニペットの登録
ある程度HTMLを書くと、何度か同じような記述をしている事に気が付きます。例えば、コメントで<!– Start 〇〇 –>と<!– End 〇〇 –>などは、毎回「Start」「End」と書くと面倒ですよね。使用頻度が高いものは、ユーザースニペットに定型文を登録しましょう。コマンドパレットで「ユーザースニペット」と入力、もしくは上部メニューの「ファイル」の「基本設定
の中に「ユーザースニペット」がありますので開きましょう。
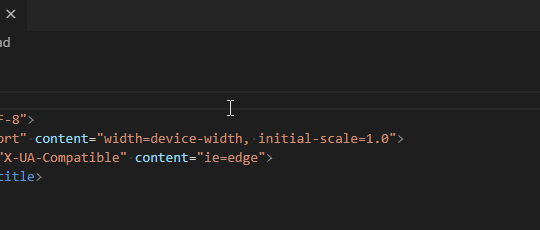
ユーザースニペットは拡張子ごとに登録しますので、今回はHTMLのファイルを開きます。初期状態では、緑色のコードが書かれていますので、その下に登録したい内容を書いていきます。(一番下の括弧の中に書いてください。)"Print to console": {
"prefix": "log",
"body": [
"console.log('$1');",
"$2"
],
"description": "Log output to console"
}上記のコードが基本の書き方になります。- Print to console・・・定型文の名前
- prefix・・・登録したいキーを入力
- body・・・展開される定型文を入力
- description・・・説明文
試しに<!– Start 〇〇 –>を登録してみましょう。/sを入力すると展開するように登録してみます。$1は、展開した後のカーソル位置、入力してtabを押すと改行して$2から入力できます。改行が必要ない場合は”$2″,の行を削除してください。2つ目、3つ目を登録する時は、,で区切ってから書きましょう。
" Comment Start": {
"prefix": "/s",
"body": [
"<!-- Start $1 -->",
"$2",
],
"description": "Comment Start"
}
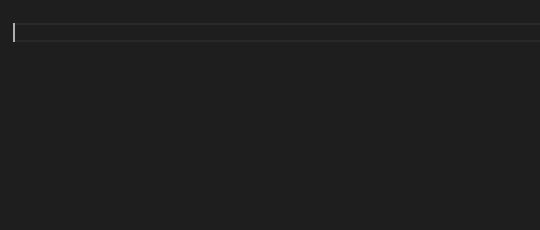
今回はお試しで短いコードを登録していますが、もっと長いコードでも、もちろん登録できます。100文字近いコードも、たった2、3文字で展開できますので、何回か使ったなと思ったコードは、どんどん登録していきましょう。
VScodeでCSSを書いてみよう
次にCSSを書いてみましょう。まずは、HTMLファイルのheadにCSSを読み込むリンクを貼りましょう。今はHTMLファイルしかないと思いますが、そのままで大丈夫です。今回はファイルの場所をcss/style.cssに設定します。css/style.cssにカーソルを合わせると、「リンク先を表示」とポップアップが出ますので、クリックします。
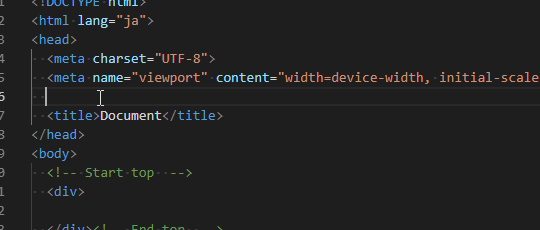
画面右下に「ファイルがありません」と表示が出ますので、「ファイルを作成する」をクリックしましょう。自動でフォルダーとファイルを作成してくれます。
EmmetはCSSでも使えますので、省略して書いていきましょう。基本は省略して記載したプロパティ+値で入力ができます。HTMLと同じくタブキーで展開しましょう。単位がpxの場合は、単位なしで値の数字のみで記述できます。入力例をご紹介しますが、その他にも沢山記述方法がありますので、チートシートでご確認ください。
| 入力 | 展開 |
|---|---|
| tac | text-align: center; |
| m0-a | margin: 0 auto; |
| bg#eee | background: #eeeeee; |
| df | display: flex; |
| p10 | padding: 10px; |
| p10-20-30-40 | padding: 10px 20px 30px 40px; |
| m10p | margin: 10%; |
| mt1r | margin-top: 1rem; |
| fz14 | font-size: 14px; |
| bd | border: 1px solid #000; |
VScodeでJavaScriptを書いてみよう
HTML、CSSまで書いたら大分VScodeに慣れてきたのではないでしょうか?次はJavaScript挑戦してみましょう!JavaScriptは、CSSと同じくHTMLの中にコードを書く事が出来ますし、別でファイルを用意して書く事も出来ます。JavaScriptを別ファイルで用意する方は、CSSの時と同じようにHTMLファイルに読み込みコードを書きましょう。サイドバーからファイルを作成してもいいですし、ショートカットCmd + N、Ctrl + Nで新規ファイルを作成しても大丈夫です。
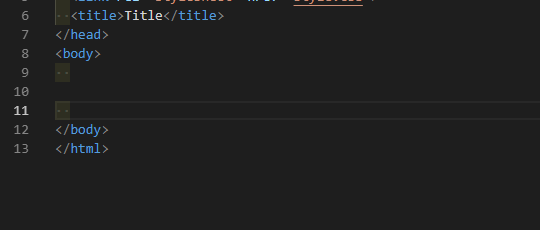
慣れない内は読み込みコードを書き忘れて「実行できない!」と焦る事もあるので、忘れそうな人は先に読み込みコードを書いてファイルを作成しましょう。CSSの読み込みファイルは、head内に書きましたが、JavaScriptの読み込みコードはbodyの一番下に書きます。</body>のすぐ上ですね。今回は「text.js」のファイルを用意したいので、</body>の上に<script type=”text/javascript” src=”test.js”></script>と入力します。CSSファイルは、linkで読み込みましたが、JavaScriptはscriptで読み込みますので、注意してくださいね!
JavaScripに関しても、拡張機能でエラーの表示や補完を行えます。jQueryを使う人は、jQueryの読み込みも忘れずに行ってください。今までの応用でユーザースニペットによく使うコードや、jQueryの読み込みソース<script src=”https://ajax.googleapis.com/ajax/libs/jquery/2.1.4/jquery.min.js”></script>などを登録しましょう。
VScodeでWordPressを書いてみよう
最後にWordPressを書いてみましょう。WordPresはPHPで記述しますので、PHPファイルを用意します。HTMLファイルをPHPファイルに変更して作業する場合は、サイドバーにエクスプローラーを表示して(Shift + Cmd + E、Ctrl + Shift + E)、該当ファイルを選択して右クリックかF2で名前の変更が出来ます。念のためHTMLファイルはとっておきたい場合は、エクスプローラーでCmd + C Cmd + V、Ctrl + C Ctrl + Vで複製ファイルが出来ます。
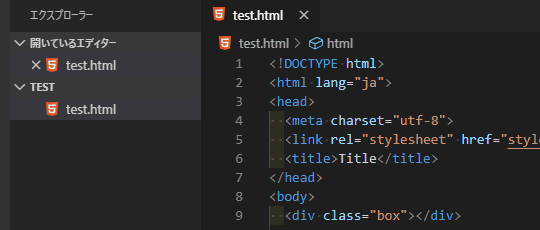
WordPress独自の記述方法ですので、補完機能を入れるならWordPressに対応したものがいいと思います。拡張機能を入れたら、公式サイトを見ながら入力していきましょう。
WordPress Codex 日本語版
JavaScriptやWordPressまで書くと、本格的なプログラミングに入って楽しくなりますね!後は拡張機能を充実させて、エラーの確認などをしていきましょう。拡張機能については、別の記事でご紹介していますのでご参照ください。VScodeは非常に使いやすいエディターですので、ぜひ楽しいVScodeライフを送ってください!
