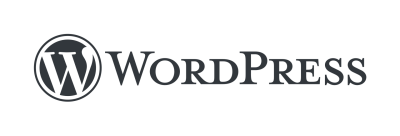ぇ、それだけでよかったの? Windowsのユーザーフォルダーを開く最速の技
https://forest.watch.impress.co.jp/docs/serial/yajiuma/1306709.html
やじうまの杜
なんと、[ファイル名を指定して実行]ダイアログに“.”(ピリオド)を入力して[Enter]キーを押すだけでよかったのですね! 知らなかったです。[ファイル名を指定して実行]ダイアログは入力履歴を保持してくれるため、“%UserProfile%”や“shell:profile”でも2度目からは入力の手間が少なくて済むのですが、“.”だけで済むならこっちの方が断然いいですね。
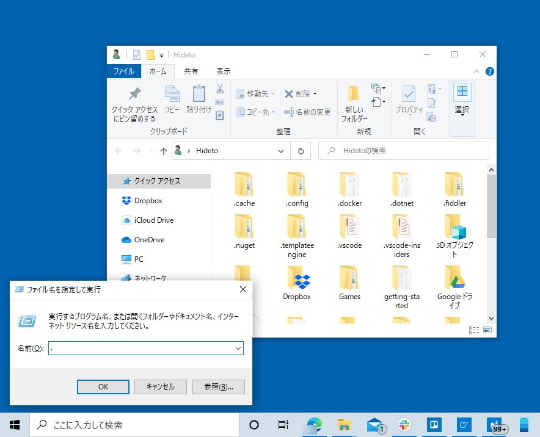
実は“.”だけで済む
教えていただいてばかりでは恐縮なので、こちらも覚えておくと便利な技を紹介して本稿を締めさせていただきます。
「コマンド プロンプト」で“start .”
“.”(ピリオド)はコマンドラインでカレントディレクトリ(自分が今いるディレクトリ)を指します。なので、「コマンド プロンプト」で“start .”と入力すれば、カレントディレクトリを「エクスプローラー」で開くことができます。
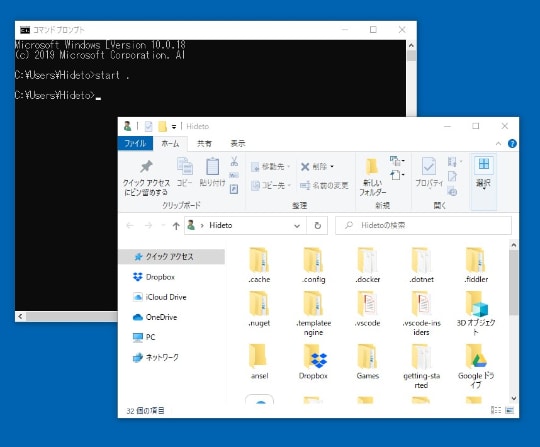
「コマンド プロンプト」で“start .”。カレントディレクトリを「エクスプローラー」で開くことができる
先ほどの技はこれの応用なのですね。
環境変数を使いこなす
“%X%”は環境変数Xを展開するときの記法です。今回の場合、UserProfile環境変数には“C:¥Users¥Hideto”というパスが格納されており、%で囲むとそれに置き換えてくれます。
環境変数の一覧は、「コマンド プロンプト」で“set”コマンドを利用すると確認できます。OSのフォルダーを取得する“windir”、一時ファイルを格納するパスを取得する“TEMP”などは使う機会も多いはず。[ファイル名を指定して実行]ダイアログで“%windir%”や“%TEMP%”と入力してみてください。[コマンド プロンプト]で“start %windir%”などとしても同様の結果が得られるはずです。
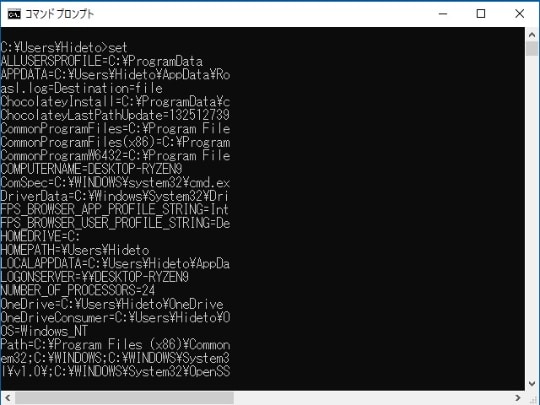
「コマンド プロンプト」で“set”コマンドを利用すると環境変数をリストアップできる
ちなみに、大文字小文字の区別はありません。入力しやすい方でどうぞ。
覚えておくとよい特殊フォルダー
“shell:profile”などの特殊フォルダーも、よく使うものは覚えておくとよいでしょう。非常に数が多いので、個人的に利用頻度が高そうに思えるものをチョイスしました。
- shell:Profile(ユーザープロファイルフォルダー。%UserProfile%と同じ)
- shell:Startup(スタートアップフォルダー。ショートカットファイルを放り込んでおくと、OSの起動時に実行してくれる)
- shell:SendTo(ファイルの[送る]メニュー)
- shell:Downloads(ダウンロードフォルダー)
- shell:Public(パブリックフォルダー)
- shell:Windows(OSのインストールされているフォルダー。%windir%と同じ)
- shell:Fonts(フォントフォルダー)
[ファイル名を指定して実行]ダイアログで使ってもよいですし、“start”コマンドと組み合わせても便利です。ただし、空白(スペース)を含む特殊フォルダーは引用符で囲むのを忘れないように。
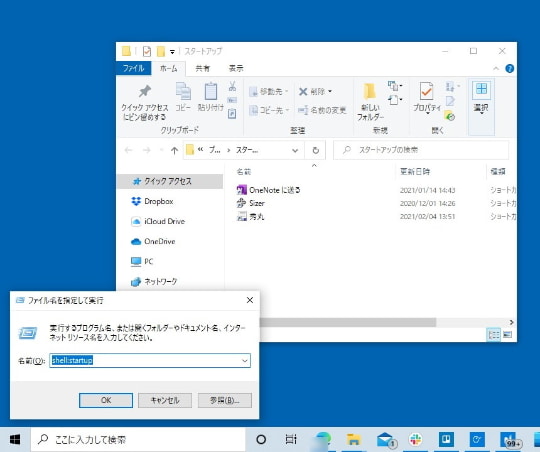
“shell:Startup”は個人的によく使います
[ファイル名を指定して実行]ダイアログから管理者権限で実行する
最後まで読んでくれた方に、おまけでもう一つ。[ファイル名を指定して実行]ダイアログにコマンドを入力して[Enter]キーを押して実行する際、[Ctrl]+[Shift]キーを押しておくと管理者権限で起動します。
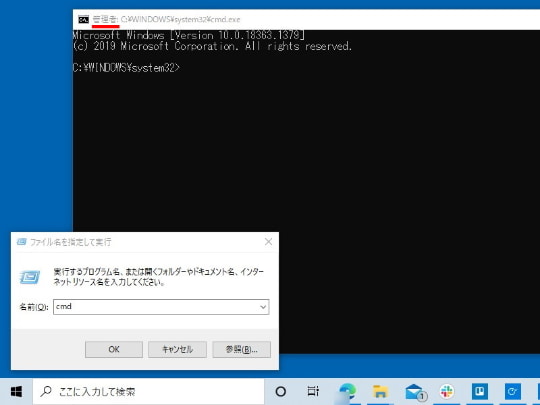
「コマンド プロンプト」を管理者権限で起動
「コマンド プロンプト」を管理者権限で起動したいときなんかに便利です。