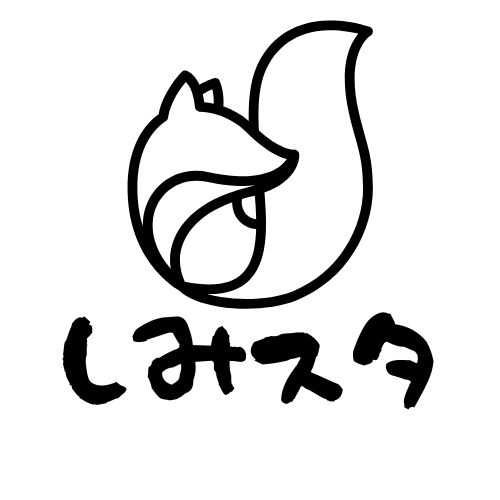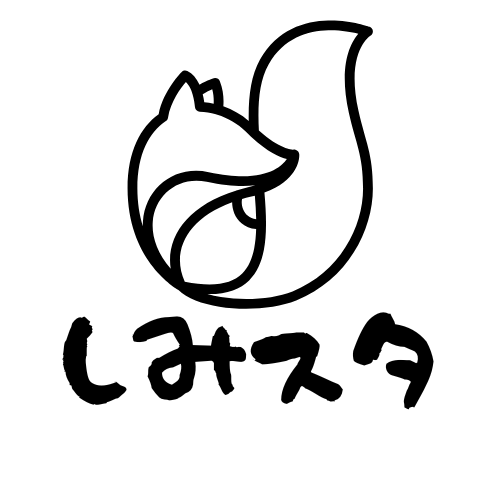WordPress公式サイトからダウンロードしたファイルを使う
何か事情があって、レンタルサーバーの「WordPress簡単インストール」機能を使えない方は、こちらの方法を利用しましょう。
WordPressをダウンロードする手順は、以下のとおりです。
WordPressをダウンロードする手順
- WordPress公式サイトのダウンロードページにアクセスする
- ダウンロードボタンをクリックする
- ダウンロードしたzipファイルを解凍する
zipファイルを解凍したあとは、以下の手順でサーバーにインストール(アップロード)します。
WordPressをインストールする手順
- サーバーとFTPソフトを準備する
- レンタルサーバーでデータベースを作成する
- FTPソフトを設定して公開サーバーと接続する
- 解凍したWordPressファイルをアップロードする
- WordPressにアクセスしてインストールを完了する
詳しくは、次で実際の画面(キャプチャー)を交えながら解説しますね。
WordPressを手動でダウンロード&インストールする方法
ここからは、WordPress公式サイトからファイルをダウンロードしたあと、サーバーにインストールするまでの方法を解説します。
前提として、この方法は初心者の方にとっては、難易度が高いです。
ホームページを自作する方は、まずレンタルサーバーの「WordPress簡単インストール機能」をご検討ください。
ホームページ制作を外注する場合は、WordPressのインストール作業をWeb制作会社に依頼することをおすすめします。
WordPressをダウンロードする手順
前述のとおり、WordPressを公式サイトからダウンロードする手順は、以下のとおりです。
WordPressをダウンロードする手順
- WordPress公式サイトのダウンロードページにアクセスする
- ダウンロードボタンをクリックする
- ダウンロードしたzipファイルを解凍する
実際の画面を見ていきましょう。
1.WordPress公式サイトのダウンロードページにアクセス
まず、WordPress公式サイトのダウンロードページにアクセスします。
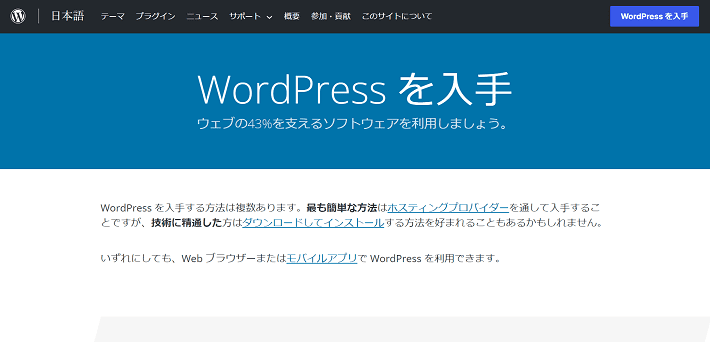
▲出典:WordPress.org
2.ダウンロードボタンをクリックする
次に、ページを少しスクロールしたところにある、ダウンロードボタンをクリックしてください。
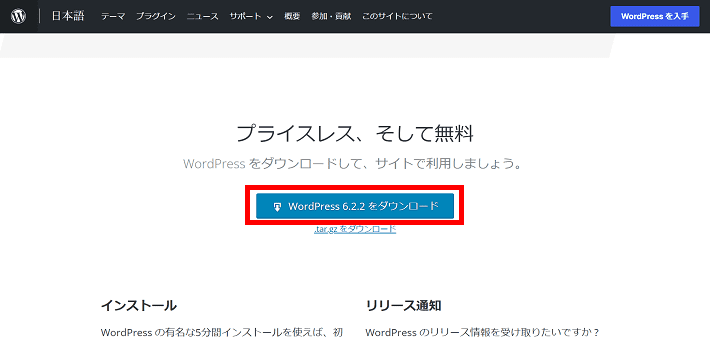
▲出典:WordPress.org
ファイルをデスクトップなどの分かりやすい場所に保存しましょう。
ファイル名を変更する必要はありません。
メモ
ファイル名には、ダウンロード時の「WordPressのバージョン名」が入っています。
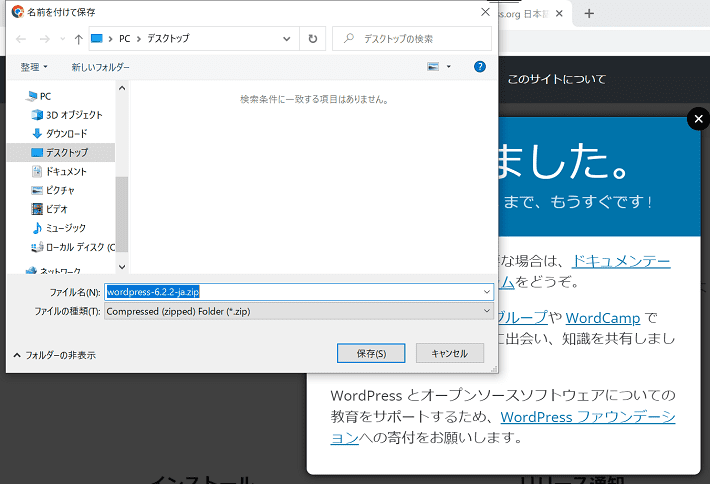
▲出典:WordPress.org
ダウンロードはこれで完了です。
つぎに、ダウンロードしたzipファイルを解凍しておきましょう。
3.ダウンロードしたzipファイルを解凍する
ダウンロードしたzipファイルを右クリックして、「すべて展開」を選びます。
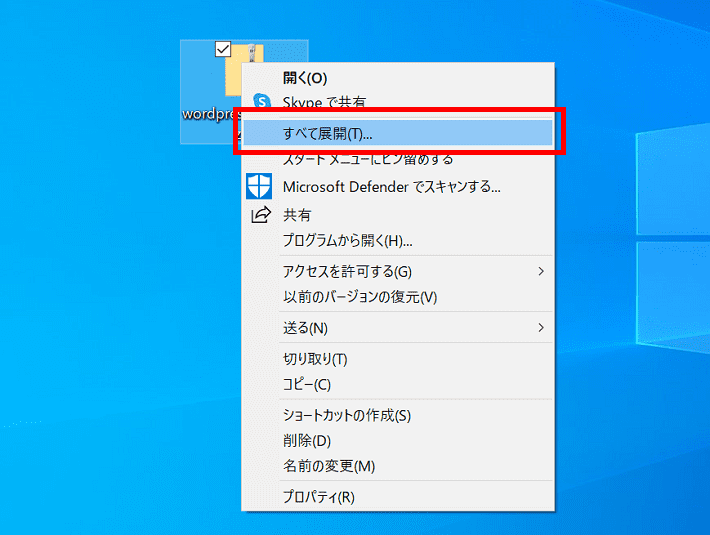
以下のように、別にフォルダが生成されれば成功です。
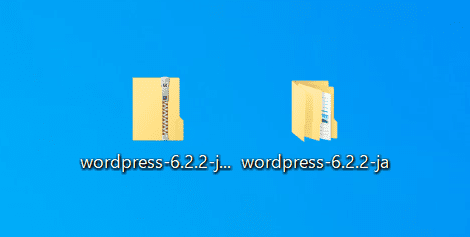
WordPressをインストールする手順
WordPressをサーバーにインストールする手順は、以下のとおりです。
WordPressをインストールする手順
- サーバーとFTPソフトを準備する
- レンタルサーバーでデータベースを作成する
- FTPソフトを設定して公開サーバーと接続する
- 解凍したWordPressファイルをアップロードする
- WordPressにアクセスしてインストールを完了する
1.サーバーとFTPソフトを準備する
まず、WordPress必須要件を満たしたサーバーと、FTPソフトを準備しましょう。
WordPressの必須要件は、WordPress公式サイトのダウンロードページに書かれています。
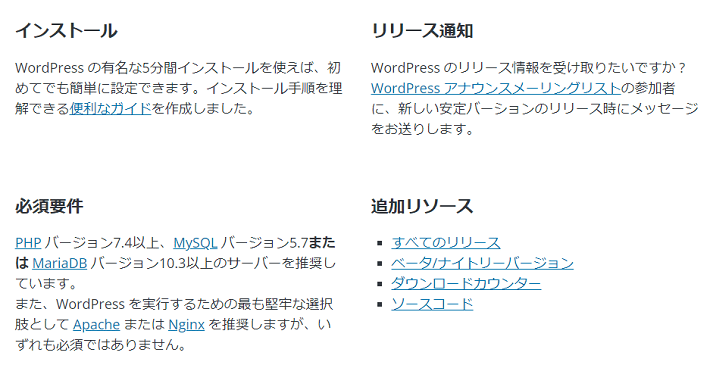
▲出典:WordPress.org
WordPressの必須要件(2023年6月時点)
- PHPバージョン7.4以上
- MySQLバージョン5.7またはMariaDBバージョン10.3以上
- (推奨)ApacheまたはNginx
メモ
弊社の『エックスサーバー』は、WordPressの推奨環境に対応しています。
なお、WordPressにおすすめのサーバーは、以下の記事でも詳しく解説しています。 WordPressに最適なレンタルサーバーの選び方!おすすめはエックスサーバー
WordPressに最適なレンタルサーバーの選び方!おすすめはエックスサーバー
FTPソフトは、サーバーと通信するためのソフト。
フリー(無料)かつWindowsとMacの両方に対応している『FileZilla(ファイルジラ)』がおすすめです。
2.レンタルサーバーでデータベースを作成する
WordPressはデータベースが必要です。
各レンタルサーバーのマニュアルに従って、データベースを作成してください。
メモ
弊社『エックスサーバー』のデータベース作成マニュアルはこちら
3.FTPソフトを設定して公開サーバーと接続する
FTPソフトを設定して、公開サーバーに接続しましょう。
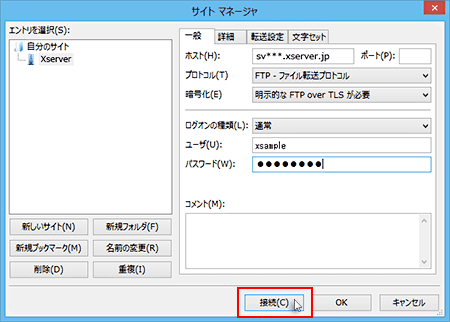
FTPの設定方法は、各レンタルサーバーのマニュアルをご覧ください。
メモ
弊社『エックスサーバー』では、以下ソフトのマニュアルをご用意しています。
4.解凍したWordPressファイルをアップロードする
解凍したWordPressファイルをアップロードします。
アップロード先の候補は、主に以下の2つです。
| アップロード先 | ホームページURL | メリット | デメリット |
| ルートディレクトリ(例)/ | https://www.example.com/ | ホームページのURLをドメインのみ(ルート)で表示できる | ルートディレクトリの既存ファイルとWordPressの関連ファイルが混ざってしまい、サーバー上のファイルが管理しづらくなる |
| サブディレクトリ (例)wp | https://www.example.com/wp/ | WordPressの関連ファイルをサブディレクトリ(wp)内に収められるので、サーバー上のファイルを管理しやすい | ホームページのURLにサブディレクトリ(wp)が入ってしまう。※URLのみをルートディレクトリに変更する場合は、各種設定が必要 |
この記事では、サーバー上のファイルの管理のしやすさを優先し、サブディレクトリを作成する場合の手順を解説します。
ただし、サブディレクトリにWordPressをインストールしたのち、URLのみをルートディレクトリに変更する場合の各種設定については、初心者の方にとっては難易度が高いためこの記事では解説しません。
ご自身で対応が難しいと判断した場合は、Web制作会社などに依頼しましょう。
フォルダ(サブディレクトリ)の作成
リモートサイト(公開サーバー)側に、任意の名称でフォルダを作成します。
この記事では、フォルダの名称を「wp」にしますね。
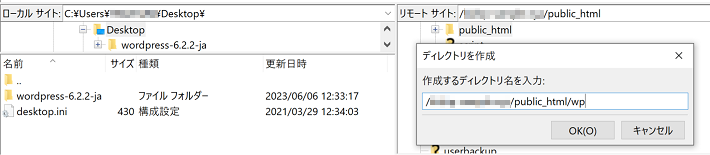
注意
フォルダの作成場所(ディレクトリ)は、レンタルサーバーによって異なります。
弊社『エックスサーバー』の場合は、ドメイン下の「public_html」フォルダの中に作成してください。
ローカル側のWordPressフォルダをクリック
FTPソフトのローカルサイト側で、解凍したWordPressファイル(例:wordpress-6.2.2-ja)の中身である「wordpress」フォルダをクリックします。
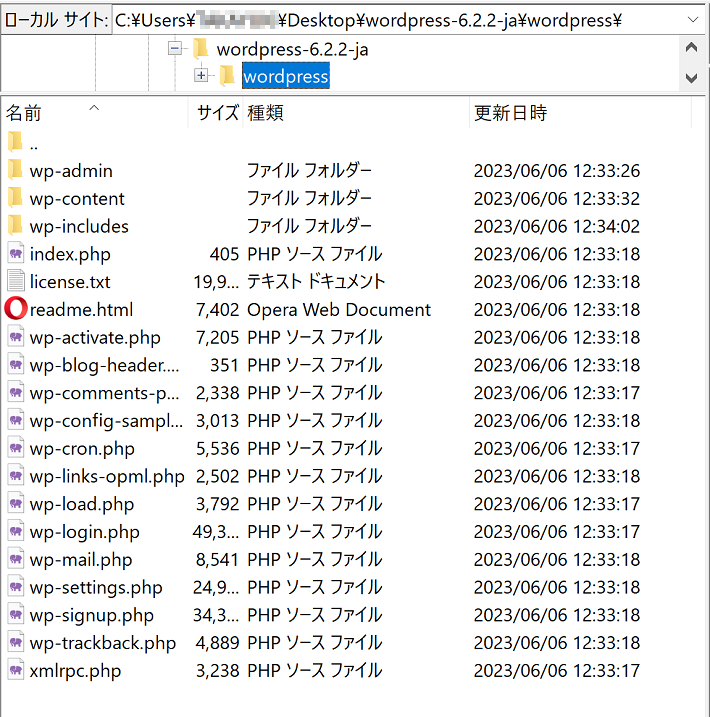
WordPressフォルダの中身すべてをアップロード
「wordpress」フォルダの中身すべてを選択し、さきほど作成したリモートサイト(公開サーバー)のフォルダ(例:wp)にアップロードしてください。
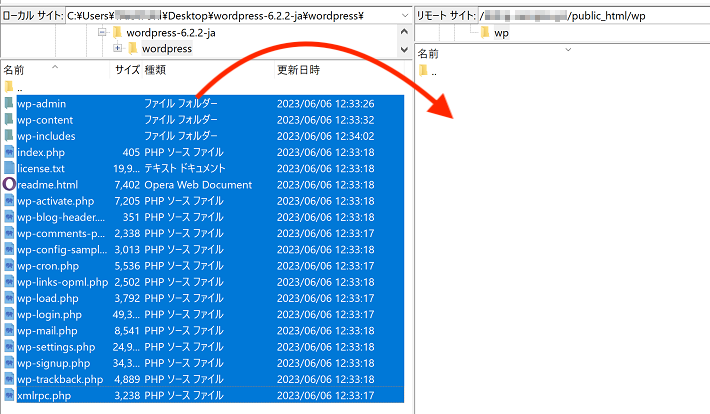
5.WordPressにアクセスしてインストールを完了する
さぁ、始めましょう!
WordPressのインストール先URL「https://ドメイン/wp/」にアクセスして、「さぁ、始めましょう!」をクリックしてください。
メモ
この記事では「wp」フォルダの中にインストールしたため、WordPressのインストール先URLが「https://ドメイン/wp/」になります。
ルートディレクトリにインストールした場合は、「https://ドメイン/」になります。
※レンタルサーバー側でSSL設定が完了していない場合は、「http」をお試しください。
ホームページをhttpsにする理由とは?SSL化の方法を解説
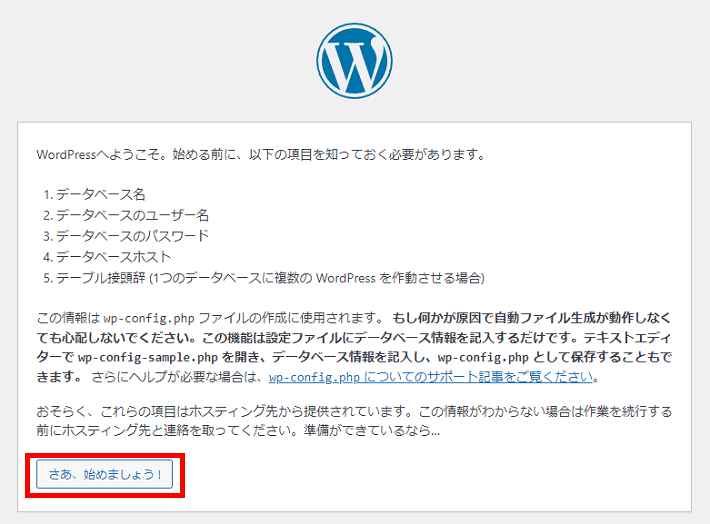
データベース情報を送信
作成したデータベースの情報を入力して、「送信」をクリックしましょう。
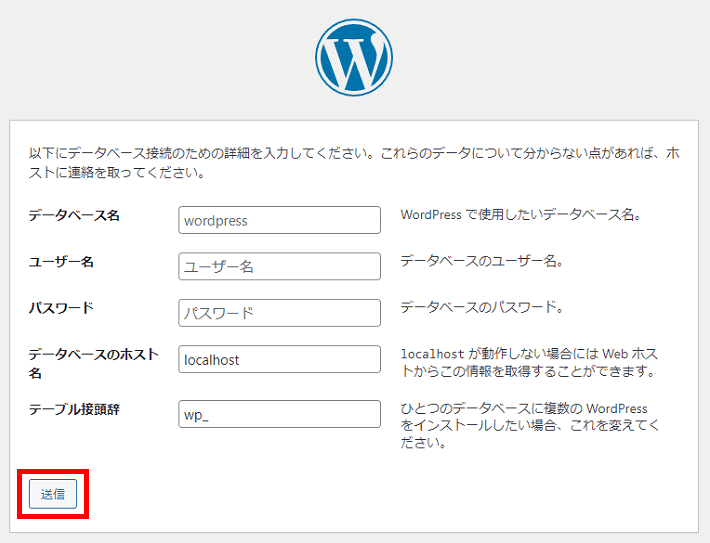
メモ
弊社『エックスサーバー』をご利用の方は、マニュアルをご覧いただくとスムーズです。
インストール実行
次に「インストール実行」をクリックします。
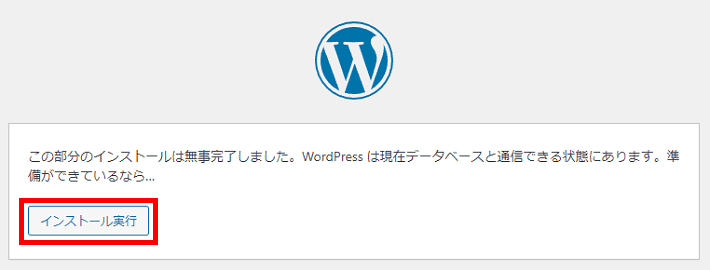
STEP.4 WordPressをインストール
次の画面が出たら、情報を入力して「WordPressをインストール」をクリックすれば完了です。
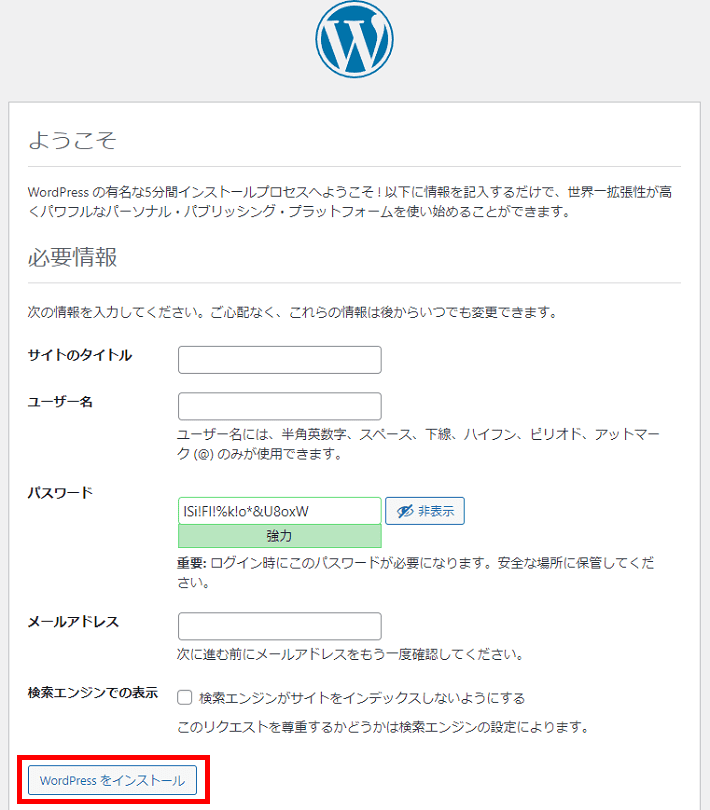
| 項目 | 説明 |
| サイトのタイトル | ホームぺージの名称です。あとから変更できます。 |
| ユーザー名 | WordPressのログインユーザー名です。あとから変更できます。 |
| パスワード | WordPressのログインパスワードです。「強力」と表示されるものにしてください。あとから変更できます。 |
| メールアドレス | WordPressの管理用メールアドレスです。あとから変更できます。 |
| 検索エンジンでの表示 | チェックを入れないでください。チェックを入れると、自社のホームページが検索結果に表示されないおそれがあります。 |
ログイン
インストールが成功したら、「ログイン」をクリックしてください。
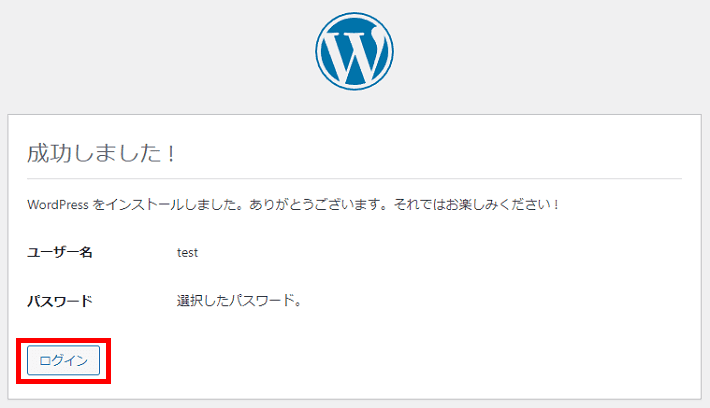
ログインURL
今回の場合:https://ドメイン/wp/wp-login.php
ルートディレクトリにインストールした場合:https://ドメイン/wp-login.php
※レンタルサーバー側でSSL設定が完了していない場合は、「http」をお試しください。
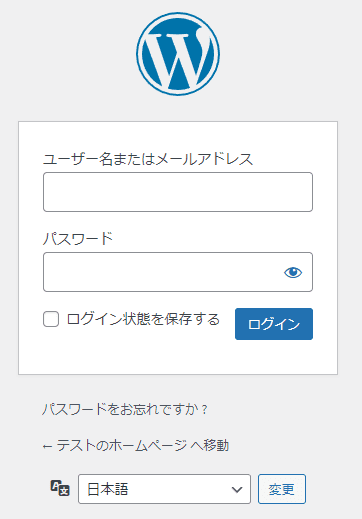
完了
ログインしたら、次の画面が表示されます。
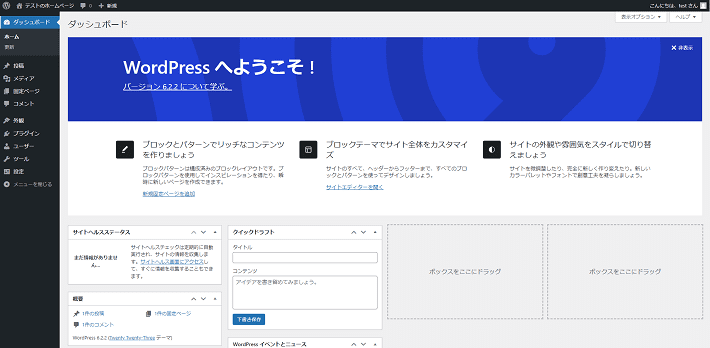
これでWordPressが使える状態になりました。
WordPressの基本操作や初期設定は、以下の記事を参考にしてください。 WordPress管理画面の基本操作とカスタマイズ方法を解説
WordPress管理画面の基本操作とカスタマイズ方法を解説 WordPress初期設定を解説!企業ホームぺージでやっておくべきこと
WordPress初期設定を解説!企業ホームぺージでやっておくべきこと WordPressブロックエディタの使い方!HPに使えるブロック26選
WordPressブロックエディタの使い方!HPに使えるブロック26選
WordPress手動インストールのトラブルシューティング集
最後に、WordPressを手動インストールするときの、「トラブルシューティング」について解説します。
WordPress手動インストールのトラブルシューティング
レンタルサーバーのサーバーパネルにログインできない
データベースを作成したいのに、サーバーパネルにログインできない場合があります。
まず考えられるのは、ログインIDやパスワードが間違っている可能性です。
半角文字と全角文字を混同していたり、紛らわしい字(例:ゼロとオー)を間違えたりして入力していないかを再確認してください。
そのほか、「管理画面の種類(ログイン先のURL)」と「ID・パスワード」の組み合わせが一致していない可能性もあります。
たとえば、弊社の『エックスサーバー』には、以下4つの管理画面がありますよ。
- Xserverアカウント(契約関連の管理画面)
- サーバーパネル(サーバー設定関連の管理画面)
- ファイルマネージャ(公開サーバーにアクセスするためのWebFTP機能)
- WEBメール(Webブラウザ上でメールの送受信ができる機能)
どうしてもパスワードが分からない場合は、再発行手続きを行いましょう。
メモ
弊社『エックスサーバー』のパスワード再設定フォームはこちら
FTPソフトで公開サーバーに接続できない
FTPソフトで公開サーバーに接続できない原因はいくつか考えられます。
よくあるのが、ホスト名(アドレス)やユーザー名といったFTP情報の入力間違いです。
レンタルサーバーのマニュアルを確認して、入力内容をよく確認してください。
そのほか、レンタルサーバー側で「FTPアクセス制限」がONになっている場合は、設定したIPアドレスの環境下でないとアクセスできません。
たとえば、社内のIPアドレスを設定したにも関わらず、社外からアクセスする場合などは制限がかかっているため、公開サーバーと接続できません。
レンタルサーバーのサーバーパネルから同機能をOFFにするか、設定したIPアドレスの環境下で接続を試してみてください。
メモ
弊社『エックスサーバー』の「FTPアクセス制限」マニュアルはこちらからご確認いただけます。
データベース接続確立エラーが出る
WordPressのインストール途中に、「データベース接続確立エラー」が表示される場合があります。
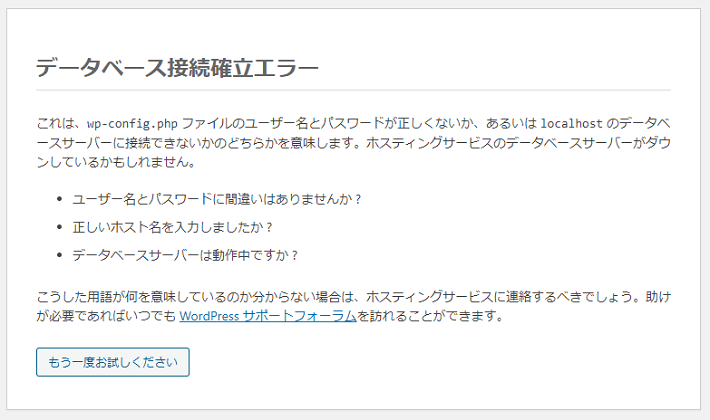
これは文字どおり、データベースに接続できないことを表すエラーです。
入力したデータベースの情報が間違っている可能性があるので、「データベース名」「ユーザー名」「パスワード」などに間違いがないか確認してください。
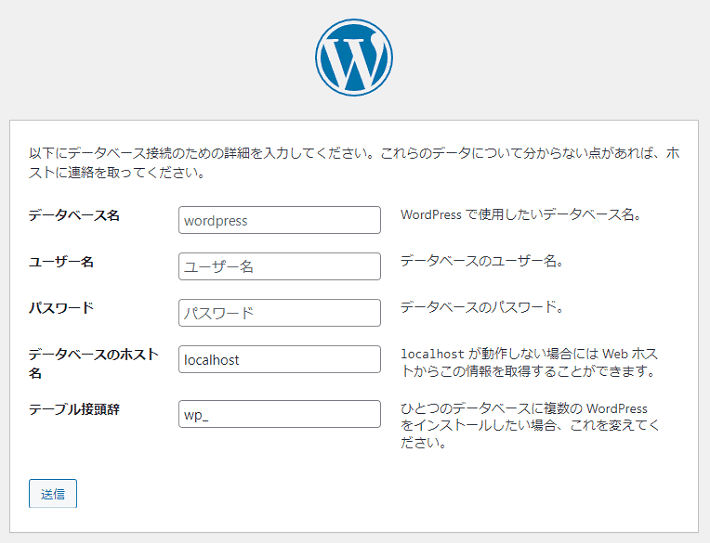
もしくは、初期設定完了後にデータベースを消してしまったか、wp-config.phpの内容を書き換えてしまったおそれがあります。
その場合は、再度初期設定し直すか、wp-config.phpの内容が正しいか確認するとよいでしょう。
そのほか、サーバー側でトラブルが発生している可能性も考えられます。
レンタルサーバーの障害情報を確認したり、窓口に問い合わせたりしてください。
サポートがしっかりしているレンタルサーバーなら、インストールトラブルの詳細を聞けば有益なアドバイスがもらえるでしょう。
メモ
弊社『エックスサーバー』の障害・メンテナンス情報およびお問い合わせはこちら
「無効なURLです」と表示される
WordPressをインストールしたURLにアクセスすると、「無効なURLです」と表示される場合があります。
WordPressをインストール、もしくはドメインやSSLを設定した直後だと、まだ反映されていない可能性があり、このようなエラーが出るのです。
このエラーが出たときは、しばらく時間(目安:〜1時間程度)をおいてから再度アクセスしてみてください。
もし、時間をおいても問題が解決されない場合は、ブラウザのキャッシュをクリアしてみましょう。
キャッシュには前回アクセスしたときの情報が保存されており、それが悪影響を及ぼすおそれがあるためです。
スーパーリロード(キャッシュクリア)の方法
- Windows「Ctrl+F5」
- Mac「Command+Shift+R」
インストール後に不具合やエラーが出る
WordPressのインストールは問題なくできたはずなのに、テーマやプラグインを追加すると、エラーが発生してしまう場合があります。
テーマとは
WordPressのデザインテンプレートのこと。テーマを使えば初心者の方でも完成度の高いホームぺージを作れます。おすすめのWordPressテーマ厳選5つ!企業ホームぺージならこれ
プラグインとは
WordPressの拡張機能のこと。お問い合わせフォームのような本来プログラミングを必要とする機能でも、簡単に実装できます。【企業ホームページ向け】WordPressプラグインおすすめ10選
原因の一つとして考えられるのは、テーマやプラグインが条件に掲げている、WordPressやPHPの「バージョン」が適合していない可能性です。
たとえばプラグインによっては、WordPressの最新バージョンに対応していない場合もあります。
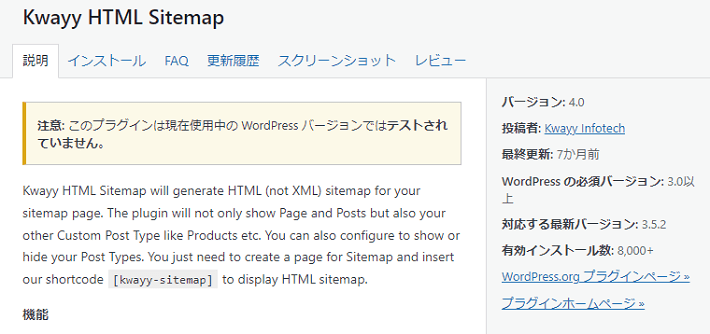
最新バージョンに対応していないプラグインの例
セキュリティの観点から、WordPressは基本的に最新バージョンを使う必要があるため、ほかのプラグインを探しましょう。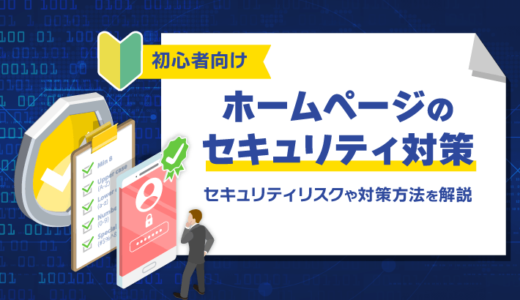 ホームページのセキュリティ対策方法を初心者向けに解説
ホームページのセキュリティ対策方法を初心者向けに解説
そのほか、最新のテーマやプラグインだと、古いPHPのバージョンでは動かないこともあります。
サーバー側のPHPのバージョンが古くないか確認しましょう。
ほとんどのレンタルサーバーでは、PHPのバージョンを変更することが可能です。
メモ
弊社『エックスサーバー』のPHPバージョン切替マニュアルはこちら
まとめ
今回は、WordPressを公式ホームぺージからファイルをダウンロードして、サーバーにインストールするまでの方法を解説しました。
また、初心者の方向けに、レンタルサーバーのWordPress簡単インストール機能を使う方法も解説したので、参考になったのではないでしょうか。
まとめ
- 初心者の方なら、レンタルサーバーのWordPress簡単インストール機能が簡単
- 『エックスサーバー』の「WordPressクイックスタート」なら約10分で完了
- WordPressのダウンロードは、公式サイト(WordPress.org)から可能
- WordPressの手動インストールは、FTPソフトが必要で難易度がやや高め
特別な理由がない限り、初心者の方はレンタルサーバーの「WordPress簡単インストール」機能がおすすめです。
同機能が使えない場合のみ、手動インストールを利用してくださいね。
それでは、素敵なホームぺージの完成を願っております。
以上、最後まで読んでいただき、ありがとうございました!
ホームページの開設を検討している方へ
安定度の高いレンタルサーバーをお探しの方へ
エックスサーバーは高速かつ高い安定性を誇る高性能レンタルサーバーです。
国内シェアNo.1※のレンタルサーバーであり、18万社の導入実績があります。
11月6日12時まで利用料金最大30%オフキャンペーンを開催中です!
.comや.netなど大人気ドメインも永久無料と過去最大級にお得です。
▶【11月6日まで】利用料金最大30%オフキャンペーン詳細はこちら!
ぜひこのお得な機会にホームページ開設をご検討ください!
※ 2023年10月時点、W3Techs調べ。
ホームページ制作を無料で依頼したい方
法人向けレンタルサーバー「Xserverビジネス」なら、
「ホームページ無料制作サービス」が付いているため、
申し込むだけで2日でホームページが完成します!
Xserverビジネスだと「.com」以外にも「.co.jp」や「jp」などのドメインも無料になります。
当メディア「初心者のための会社ホームページ作り方講座」では、初心者の方にわかりやすく会社のホームページを始められる方法を紹介しています!
これから始める方はこちらのホームページの作り方をぜひご覧ください!