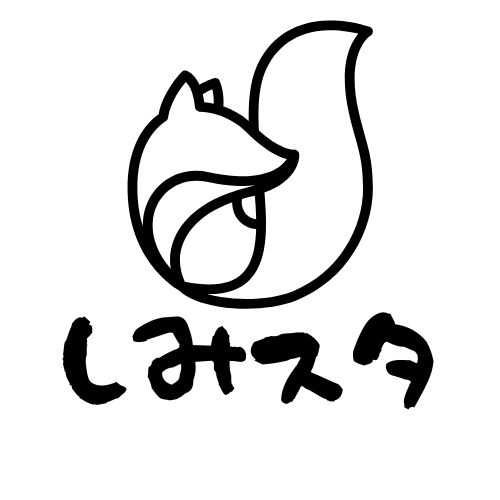<!doctype html>
<html lang="ja">
<head>
<title>電卓</title>
<!-- Required meta tags -->
<meta charset="utf-8">
<meta name="viewport" content="width=device-width, initial-scale=1, shrink-to-fit=no">
<!-- Bootstrap CSS v5.2.1 -->
<link href="https://cdn.jsdelivr.net/npm/bootstrap@5.2.1/dist/css/bootstrap.min.css" rel="stylesheet"
integrity="sha384-iYQeCzEYFbKjA/T2uDLTpkwGzCiq6soy8tYaI1GyVh/UjpbCx/TYkiZhlZB6+fzT" crossorigin="anonymous">
<style>
/* テーブルの装飾 */
table {
/* 電卓のサイズ */
width: 300px;
height: 400px;
/* 電卓が浮き出るように影を付ける */
border: solid 1px #dcdcdca4;
border-right: solid 4px #dcdcdca4;
border-bottom: solid 4px #dcdcdca4;
border-radius: 10px;
/* インライン要素を中央に配置 */
text-align: center;
/* 余白調整 */
padding: 8px;
margin: 20px;
}
input {
/* ボタンのサイズ */
width: 70px;
height: 70px;
/* ボタンの文字サイズ */
font-size: x-large;
/* 数字部分の背景色 */
background-color: #dcdcdca4;
/* ボタンの詳細設定 */
border: none;
border-radius: 20px;
/* クリック時の黒枠を消す */
outline: none;
}
/* ディスプレイの詳細設定 */
.display {
width: 250px;
text-align: right; /* 文字を右詰めに */
/* 見た目の詳細設定 */
background: #ffffff;
border-top: solid #dcdcdca4 5px;
border-bottom: solid #dcdcdca4 5px;
border-right: solid #b6b6b6 6px;
border-left: solid #b6b6b6 6px;
border-radius: 5px;
}
/* 演算子の背景色を上書きで設定 */
.operator {
background-color: #87cefa;
}
/* 記号=の部分の背景色を上書きで設定 */
.equal {
background-color: #b6b6b6;
}
/* カーソルを上に乗せた時に色を濃くする */
input:hover {
background: #747373b9;
}
.display:hover {
background: #ffffff; /* ディスプレイ部分は無効化 */
}
.operator:hover {
background: #339cdd;
}
/* クリック時に色を濃くする */
input:active {
background: #5a5a5a;
}
.operator:active {
background: #2c80b4;
}
</style>
</head>
<body>
<form name="dentaku">
<table>
<!-- 液晶画面部分 -->
<tr>
<td colspan="4">
<input type="text" class="display" name="display" value="" disabled>
</td>
</tr>
<!-- 上から1段目(7~9+÷) -->
<tr>
<td><input type="button" value="7" onclick="get_calc(this)"></td>
<td><input type="button" value="8" onclick="get_calc(this)"></td>
<td><input type="button" value="9" onclick="get_calc(this)"></td>
<td><input type="button" value="÷" class="operator" name="div_btn" onclick="get_calc(this)"></td>
</tr>
<!-- 上から2段目(4~6+×) -->
<tr>
<td><input type="button" value="4" onclick="get_calc(this)"></td>
<td><input type="button" value="5" onclick="get_calc(this)"></td>
<td><input type="button" value="6" onclick="get_calc(this)"></td>
<td><input type="button" value="×" class="operator" name="add_btn" onclick="get_calc(this)"></td>
</tr>
<!-- 上から3段目(1~3+-) -->
<tr>
<td><input type="button" value="1" onclick="get_calc(this)"></td>
<td><input type="button" value="2" onclick="get_calc(this)"></td>
<td><input type="button" value="3" onclick="get_calc(this)"></td>
<td><input type="button" value="-" class="operator" onclick="get_calc(this)"></td>
</tr>
<!-- 上から4段目(0/./=/+) -->
<tr>
<td><input type="button" value="0" onclick="get_calc(this)"></td>
<td><input type="button" value="C" onclick="get_calc(this)"></td>
<td><input type="button" value="=" class="equal" onclick="get_calc(this)"></td>
<td><input type="button" value="+" class="operator" onclick="get_calc(this)"></td>
</tr>
</table>
</form>
<footer>
<!-- place footer here -->
</footer>
<script>
function get_calc(btn) {
if(btn.value == "=") {
document.dentaku.display.value = eval(document.dentaku.display.value);
} else if (btn.value == "C") {
document.dentaku.display.value = "";
} else {
if (btn.value == "×") {
btn.value = "*";
} else if (btn.value == "÷") {
btn.value = "/";
}
document.dentaku.display.value += btn.value;
document.dentaku.add_btn.value = "×";
document.dentaku.div_btn.value = "÷";
}
}
</script>
<!-- Bootstrap JavaScript Libraries -->
<script src="https://cdn.jsdelivr.net/npm/@popperjs/core@2.11.6/dist/umd/popper.min.js"
integrity="sha384-oBqDVmMz9ATKxIep9tiCxS/Z9fNfEXiDAYTujMAeBAsjFuCZSmKbSSUnQlmh/jp3" crossorigin="anonymous">
</script>
<script src="https://cdn.jsdelivr.net/npm/bootstrap@5.2.1/dist/js/bootstrap.min.js"
integrity="sha384-7VPbUDkoPSGFnVtYi0QogXtr74QeVeeIs99Qfg5YCF+TidwNdjvaKZX19NZ/e6oz" crossorigin="anonymous">
</script>
</body>
</html>
1行ずつの解説
HTML
<body>
コードは慎重に使用してください。詳細content_copy
bodyタグは、Webページのコンテンツを記述する部分の開始を示すタグです。
HTML
<form name="dentaku">
コードは慎重に使用してください。詳細content_copy
formタグは、入力フォームを作成するためのタグです。このコードでは、電卓のボタンや画面を入力フォームとして作成しています。
HTML
<table>
コードは慎重に使用してください。詳細content_copy
tableタグは、表を作成するためのタグです。電卓のボタンや画面を、表を使って整列させています。
HTML
<tr>
<td colspan="4">
<input type="text" class="display" name="display" value="" disabled>
</td>
</tr>
コードは慎重に使用してください。詳細content_copy
trタグは、表の行を作成するためのタグです。tdタグは、表のセル(マス目)を作成するためのタグです。このコードでは、inputタグを使って、電卓の画面を作成しています。type="text"属性は、テキスト入力欄を作成することを指定します。class="display"属性は、CSSで画面の見た目を装飾するために使用します。name="display"属性は、この入力欄の値を取得するために使用します。value=""属性は、初期値を設定します。disabled属性は、入力欄を無効化することを指定します。
HTML
<tr>
<td><input type="button" value="7" onclick="get_calc(this)"></td>
<td><input type="button" value="8" onclick="get_calc(this)"></td>
<td><input type="button" value="9" onclick="get_calc(this)"></td>
<td><input type="button" value="÷" class="operator" name="div_btn" onclick="get_calc(this)"></td>
</tr>
コードは慎重に使用してください。詳細content_copy
inputタグを使って、電卓の各ボタンを作成しています。type="button"属性は、ボタンを作成することを指定します。value属性は、ボタンに表示する文字列を指定します。onclick属性は、ボタンがクリックされたときに呼び出される関数を指定します。このコードでは、すべてのボタンでget_calc()関数を呼び出しています。get_calc()関数は、ボタンの値に応じて、画面に表示する文字列を変更したり、計算を実行したりする関数です。
HTML
<tr>
<td><input type="button" value="4" onclick="get_calc(this)"></td>
<td><input type="button" value="5" onclick="get_calc(this)"></td>
<td><input type="button" value="6" onclick="get_calc(this)"></td>
<td><input type="button" value="×" class="operator" name="add_btn" onclick="get_calc(this)"></td>
</tr>
コードは慎重に使用してください。詳細content_copy
HTML
<tr>
<td><input type="button" value="1" onclick="get_calc(this)"></td>
<td><input type="button" value="2" onclick="get_calc(this)"></td>
<td><input type="button" value="3" onclick="get_calc(this)"></td>
<td><input type="button" value="-" class="operator" onclick="get_calc(this)"></td>
</tr>
コードは慎重に使用してください。詳細content_copy
HTML
<tr>
<td><input type="button" value="0" onclick="get_calc(this)"></td>
<td><input type="button" value="C" onclick="get_calc(this)"></td>
<td><input type="button" value="=" class="equal" onclick="get_calc(this)"></td>
<td><input type="button" value="+" class="operator" onclick="get_calc(this)"></td>
</tr>
</table>
</form>
コードは慎重に使用してください。詳細content_copy
残りのコードは、電卓の画面やボタンの見た目を装飾するためのCSSプロパティと、ボタンがクリックされたときに呼び出されるget_calc()関数を定義しています。
初心者向けの解説
このコードを理解するためには、以下のポイントを押さえておくとよいでしょう。
- HTMLは、Webページの構造を定義する言語です。
- CSSは、Webページの見た目を整える言語です。
- JavaScriptは、Webページの動作を制御するための言語です。
<table>タグを使って表を作成
ソース
sharemore_vert
<script>
function get_calc(btn) {
if(btn.value == "=") {
document.dentaku.display.value = eval(document.dentaku.display.value);
} else if (btn.value == "C") {
document.dentaku.display.value = "";
} else {
if (btn.value == "×") {
btn.value = "*";
} else if (btn.value == "÷") {
btn.value = "/";
}
document.dentaku.display.value += btn.value;
document.dentaku.add_btn.value = "×";
document.dentaku.div_btn.value = "÷";
}
}
</script>1行ずつの解説
JavaScript
function get_calc(btn) {
コードは慎重に使用してください。詳細content_copy
functionキーワードで関数を定義しています。この関数は、ボタンがクリックされたときに呼び出されます。btnは、クリックされたボタンのオブジェクトです。
JavaScript
if(btn.value == "=") {
コードは慎重に使用してください。詳細content_copy
ボタンの値が「=」の場合の処理です。
JavaScript
document.dentaku.display.value = eval(document.dentaku.display.value);
コードは慎重に使用してください。詳細content_copy
document.dentaku.display.valueは、電卓の画面に表示されている文字列です。eval()関数は、文字列を計算式として評価します。このコードでは、画面に表示されている文字列を計算して、結果を画面に表示します。
JavaScript
else if (btn.value == "C") {
コードは慎重に使用してください。詳細content_copy
ボタンの値が「C」の場合の処理です。
JavaScript
document.dentaku.display.value = "";
コードは慎重に使用してください。詳細content_copy
document.dentaku.display.valueを空にします。これにより、画面に表示されている文字列をすべて消去します。
JavaScript
else {
コードは慎重に使用してください。詳細content_copy
ボタンの値が「=」でも「C」でもない場合の処理です。
JavaScript
if (btn.value == "×") {
コードは慎重に使用してください。詳細content_copy
ボタンの値が「×」の場合の処理です。
JavaScript
btn.value = "*";
コードは慎重に使用してください。詳細content_copy
ボタンの値を「」に変更します。これにより、次の演算で「×」を「」として扱うことができます。
JavaScript
} else if (btn.value == "÷") {
コードは慎重に使用してください。詳細content_copy
ボタンの値が「÷」の場合の処理です。
JavaScript
btn.value = "/";
コードは慎重に使用してください。詳細content_copy
ボタンの値を「/」に変更します。これにより、次の演算で「÷」を「/」として扱うことができます。
JavaScript
}
コードは慎重に使用してください。詳細content_copy
「×」または「÷」の場合の処理が終了しました。
JavaScript
document.dentaku.display.value += btn.value;
コードは慎重に使用してください。詳細content_copy
document.dentaku.display.valueに、ボタンの値を追加します。これにより、画面に表示されている文字列にボタンの値を追加します。
JavaScript
document.dentaku.add_btn.value = "×";
document.dentaku.div_btn.value = "÷";
コードは慎重に使用してください。詳細content_copy
「×」ボタンと「÷」ボタンの値を「×」と「÷」に戻します。これにより、次の演算で「×」と「÷」を正しく処理することができます。
JavaScript
}
コードは慎重に使用してください。詳細content_copy
関数の処理が終了しました。
初心者向けの解説
このコードを理解するためには、以下のポイントを押さえておくとよいでしょう。
- JavaScriptの関数は、
functionキーワードで定義します。 if文は、条件によって処理を分岐するために使用します。eval()関数は、文字列を計算式として評価します。+演算子は、文字列を連結するために使用します。